Please use the “Print” function at the bottom of the page to create a PDF.
In this article, we'll show you how to save copies of your emails onto your computer using Mozilla Thunderbird.
Simply follow these steps:
Start Thunderbird.
Select the desired email folder (e.g. Inbox).
Highlight the email you want to export or press CTRL+A to select all of the emails.
If the menu button is not displayed, press the Alt key to display the Thunderbird menu.
Click File.
Click Save As > File...
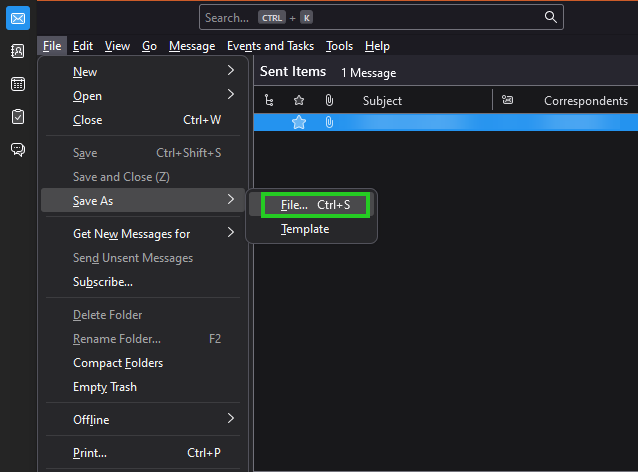
- Navigate to the desired destination folder and click Select Folder. The selected emails will now be exported to the destination folder. The EML files created this way can be opened with many email programs.
Repeat the steps for each folder you want to backup.
Please Note
If your email account is set up with IMAP, you should check your settings so that Thunderbid synchronizes all messages regardless of how old they are. This way, all your emails will show up for export to Thunderbird. You can find this option in the Synchronization & Storage category of your account settings.
ImportExportTools NG
You may find the export process to be easier with the free Thunderbird add-on ImportExportTools NG.
After installing the add-on, you access ImportExportTools by right-clicking on a folder. Here you can now export e.g. all folders of the account in one step. These are then saved - if desired also with subfolders - as files in MBOX format.