Please use the “Print” function at the bottom of the page to create a PDF.
In addition to your IONOS email accounts, you can also archive emails from other email providers in a legally compliant manner, provided they support IMAP. Once archiving has been set up, it is carried out automatically every 5 minutes and saves the sent and received emails, including attachments, in their original state.
By default, archived emails are retained for 11 years from the date of receipt and then deleted.You can change the applicable retention policy at any time and specify a different retention period.You also have the option of retaining all archived emails for an unlimited period of time.Alternatively, you can create new retention policies to define individual retention periods for individual or multiple email mailboxes.
How to change an existing retention policy is explained in the following article:
You can find instructions on how to create a new retention policy in the following article:
Preparing Gmail Accounts for Email Archiving
To set up email archiving for a Gmail mailbox, you must make the following changes in preparation:
Turn on 2-Step Verification
If you have not already done so, enable 2-step verification in your Google account. You can find instructions on how to do this in the following Google help article:
Create an App Password
Create an app password in your Google account. The necessary steps are listed in the following Google help article:
Activate IMAP Access
Finally, you must activate IMAP access so that email archiving can get your sent and received emails.
Log in to your Gmail account.
Click on the gear icon in the top right-hand corner of your Gmail account.
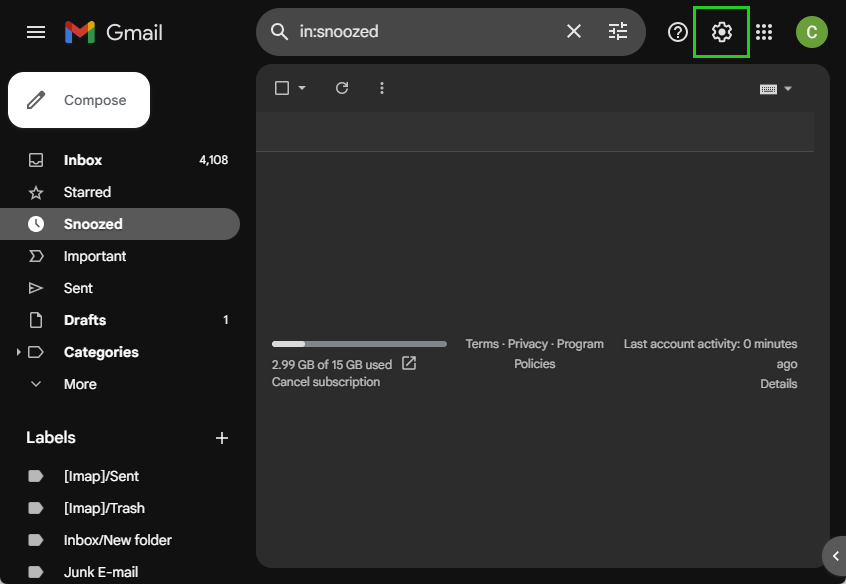
Click on See all settings.
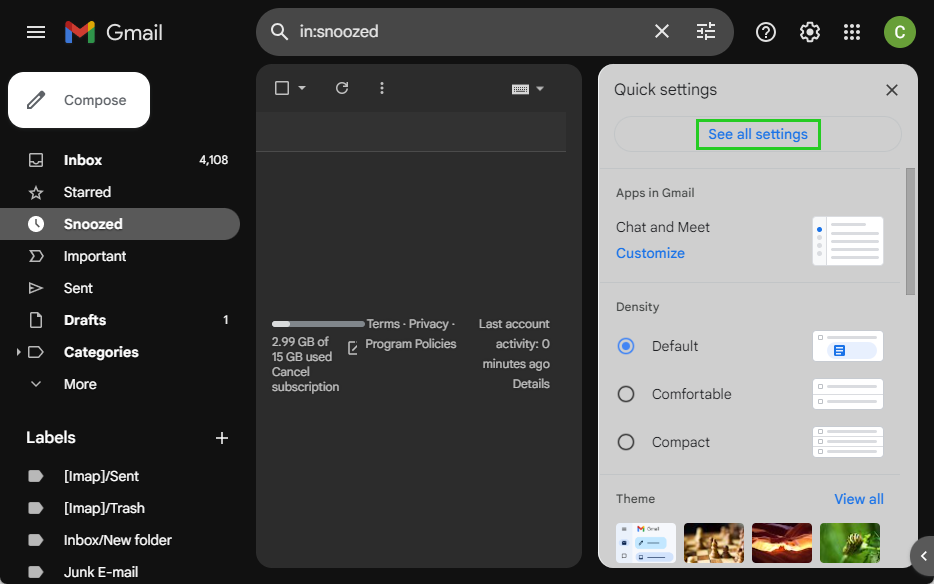
Click on the Forwarding & POP/IMAP tab.
In the IMAP access section, if it is not already enabled, select the setting Enable IMAP and click on Save changes.
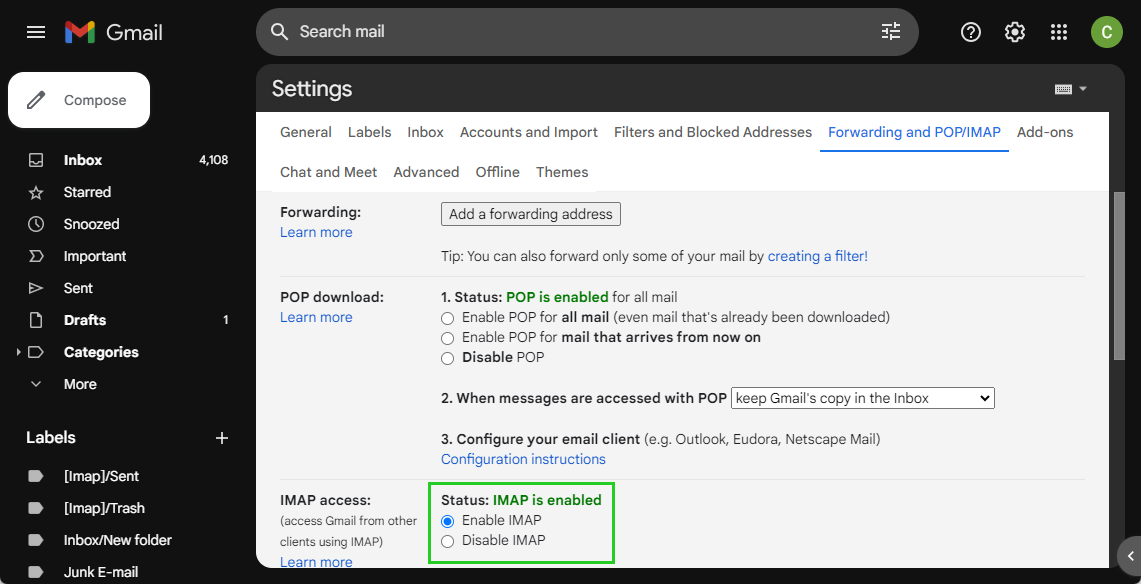
Ordering Email Archiving
To order email archiving, proceed as follows:
- If you have not already done so, log in to your IONOS account.
- Click on the Email tile.
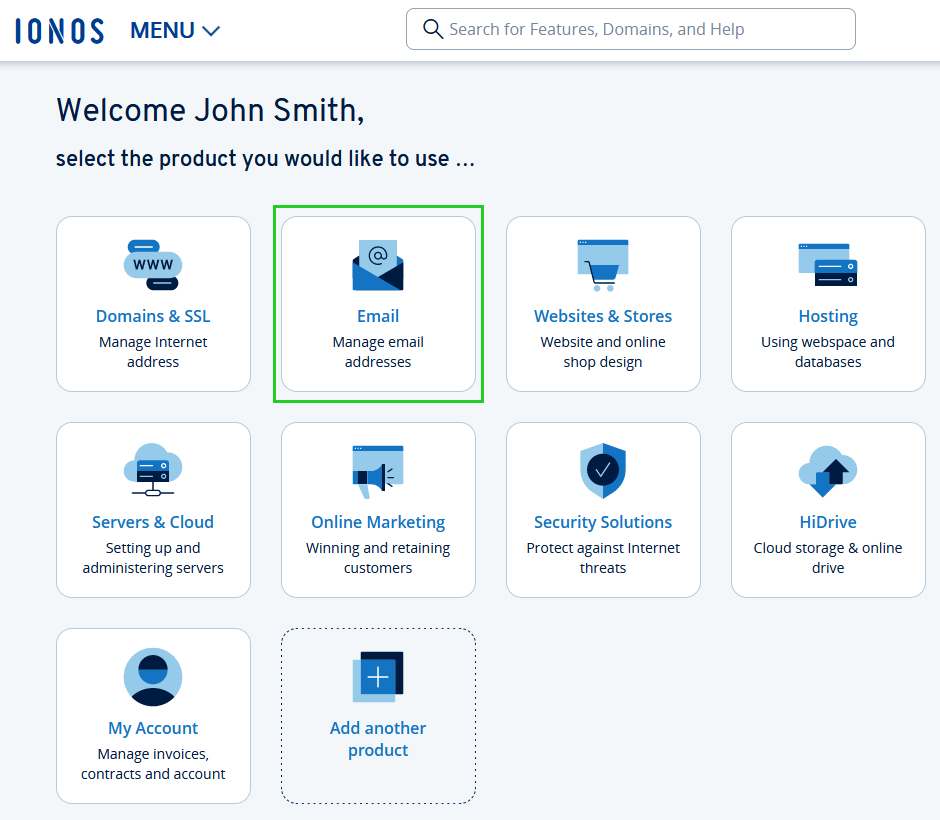
If you have several email contracts, select the corresponding contract in which you would like to perform the desired action.
- In the Portfolio data group, click on the Order link next to the Email archiving entry.
- Complete the order. Once you have completed the order, you will be redirected to the Add email account page of Email Archiving.
There you have three options for adding email accounts to the archiving function:
- Adding an email address from your IONOS account
- Activating an external account with a password
- Sending an invite to email archiving
Please Note
For common email providers, additional necessary data, such as the port or server address, is usually set automatically. These can be added and edited as required using the Extended data slider.
Activating Email Archiving for an External Email Account with a Password
To activate email archiving for an external email account by entering the password, follow these steps:
Requirements
- It must be possible to retrieve emails via IMAP for the external email account.
Emails must be in the mailbox for at least 5 minutes to be included in the archiving process.
For Gmail accounts only: You activated two step verification in your Google account.
For Gmail accounts only: You created an app password for access in your Google account.
- If you have not already done so, log in to your IONOS account.
- Click on the Email tile.
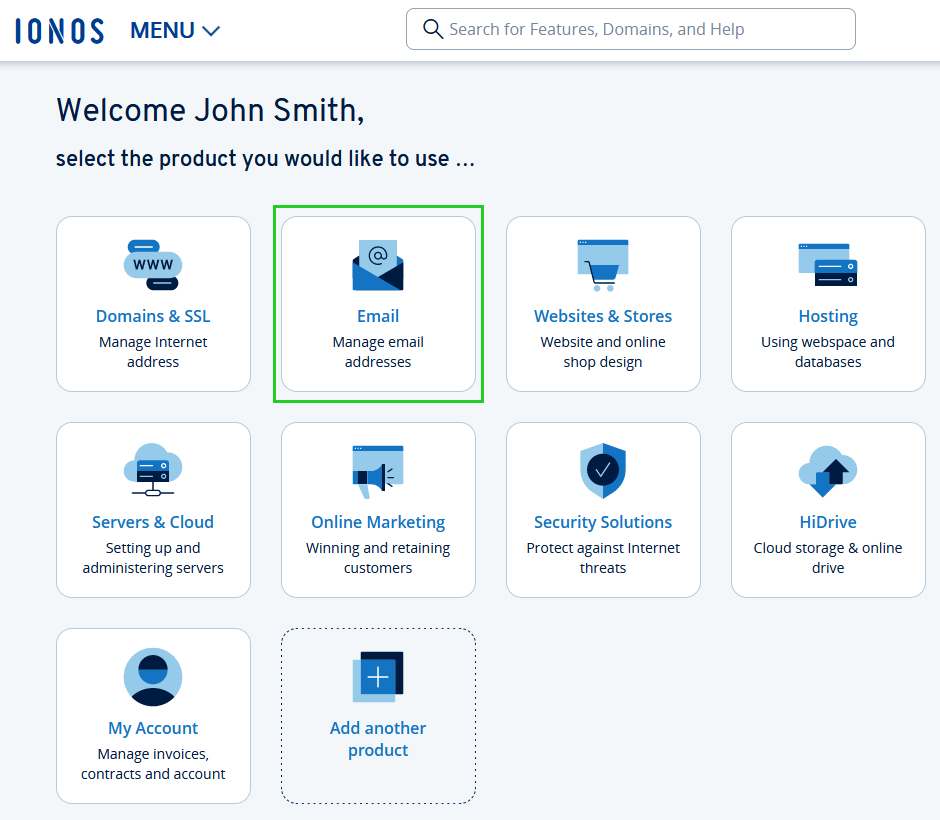
If you have several email contracts, select the corresponding contract in which you would like to perform the desired action.
In the Portfolio data group, click on the Add link next to the Email archiving entry. An overview of the email addresses you have created will then open.
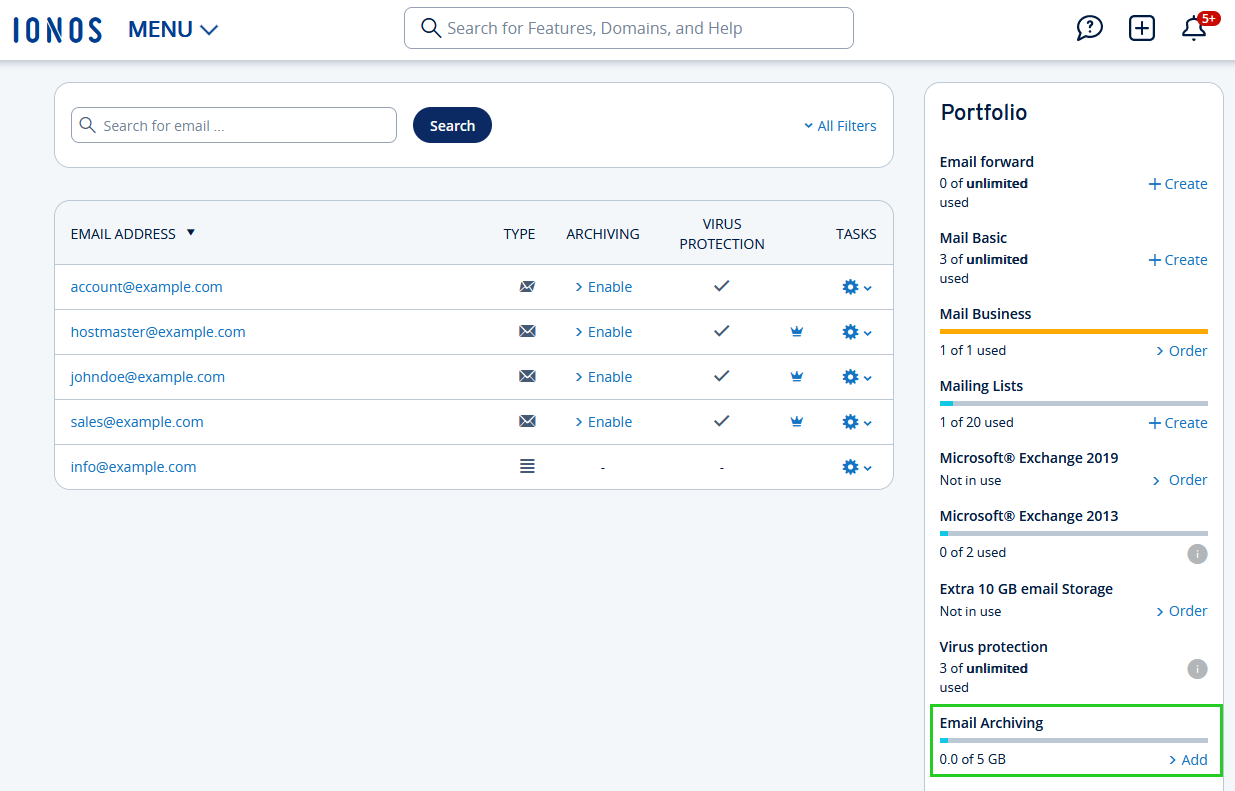
In the External email accounts? section, click on the Archiving external email accounts link.
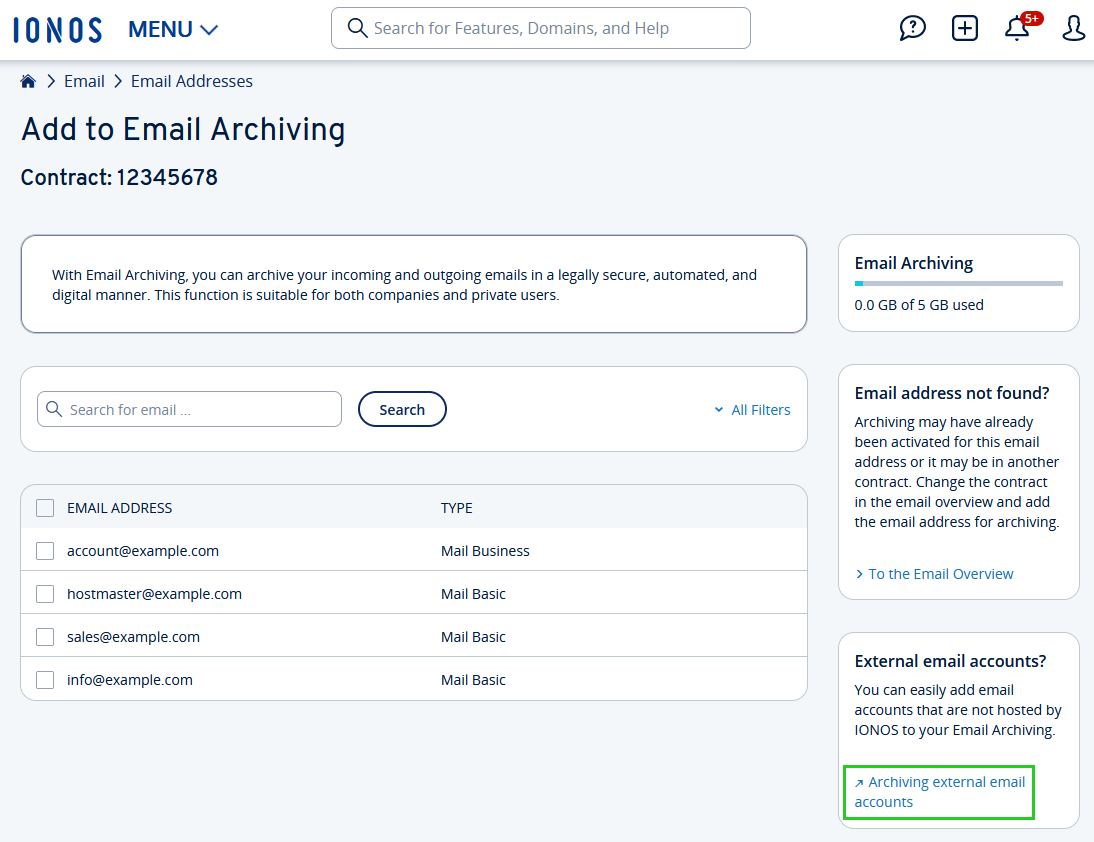
Click on + Add backup in the top right-hand corner.
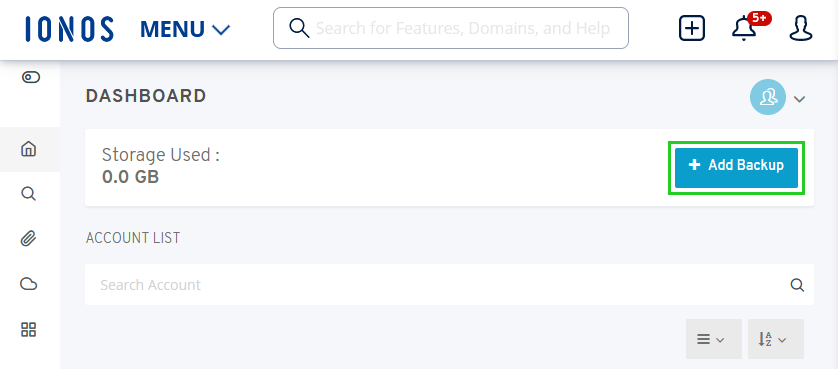
Click on Activate with password in the Email account from another provider section. A new window opens.
Enter the email address in the Email field.
Optional: In the User name field, enter the user name of your email account.
To set up email archiving for a Gmail mailbox, enter the app password that you have set in your Google account in the Password field.
To activate email archiving for an email mailbox with a different provider, enter the password of the email account.Click on Start backup.
Adding an External Account by Invitation
To add an external mailbox without known access data with an invitation:
If you have not already done so, log in to your IONOS account.
In the main navigation at the top left, click on Menu and then on Email.
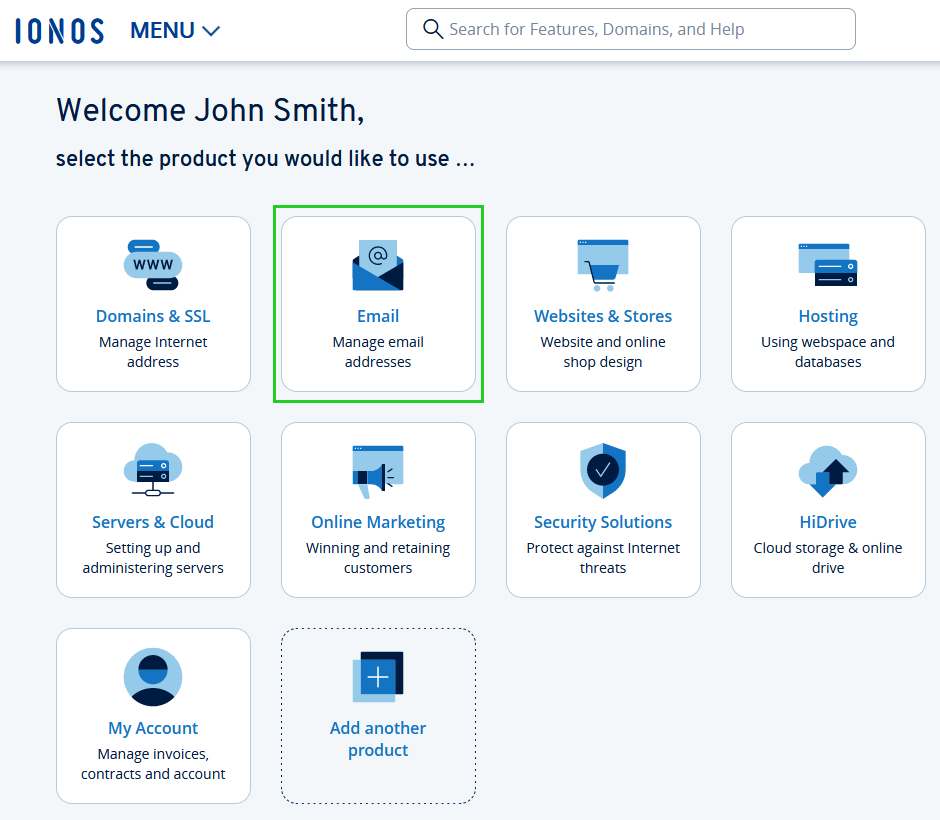
If you have several email contracts, select the corresponding contract in which you would like to perform the desired action.
Click on the Add link in the Portfolio data group next to Email archiving. An overview of the email addresses created opens.
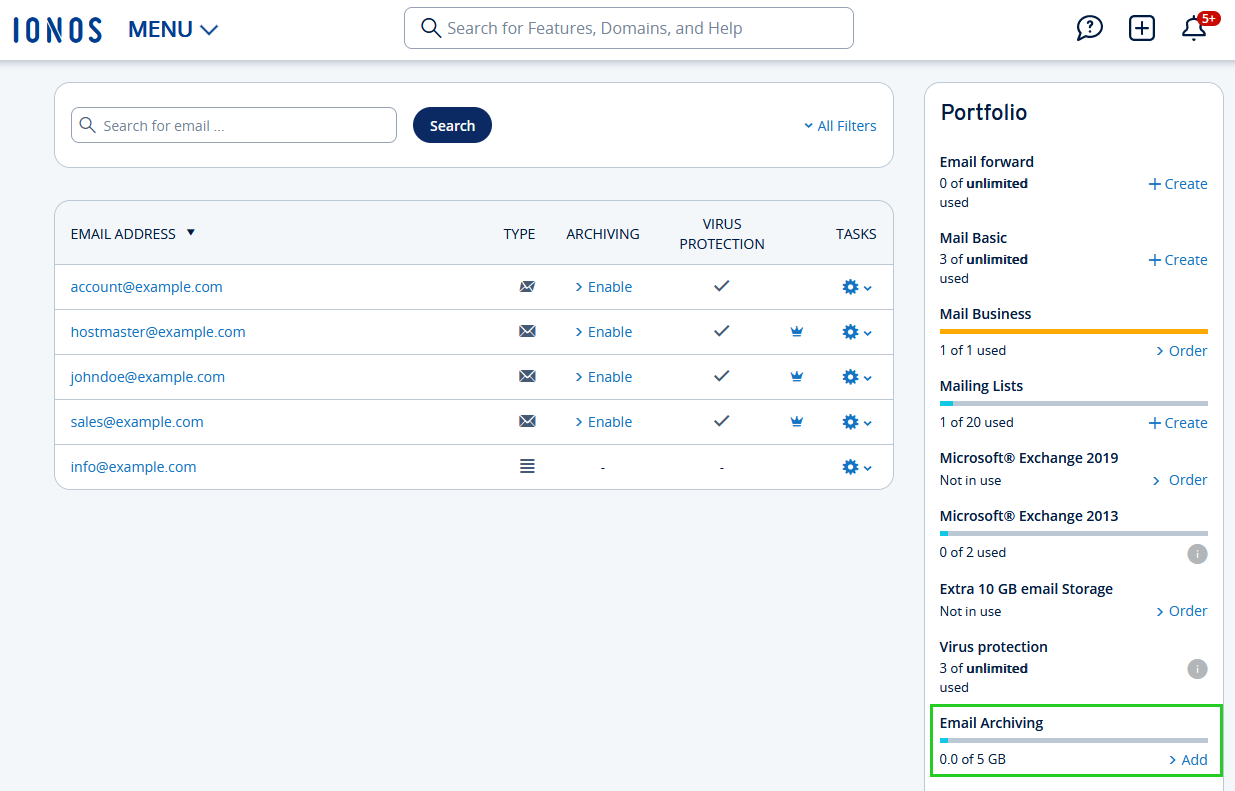
In the External email accounts? tile, click on the Archiving external email accounts link. The email archiving start page opens.
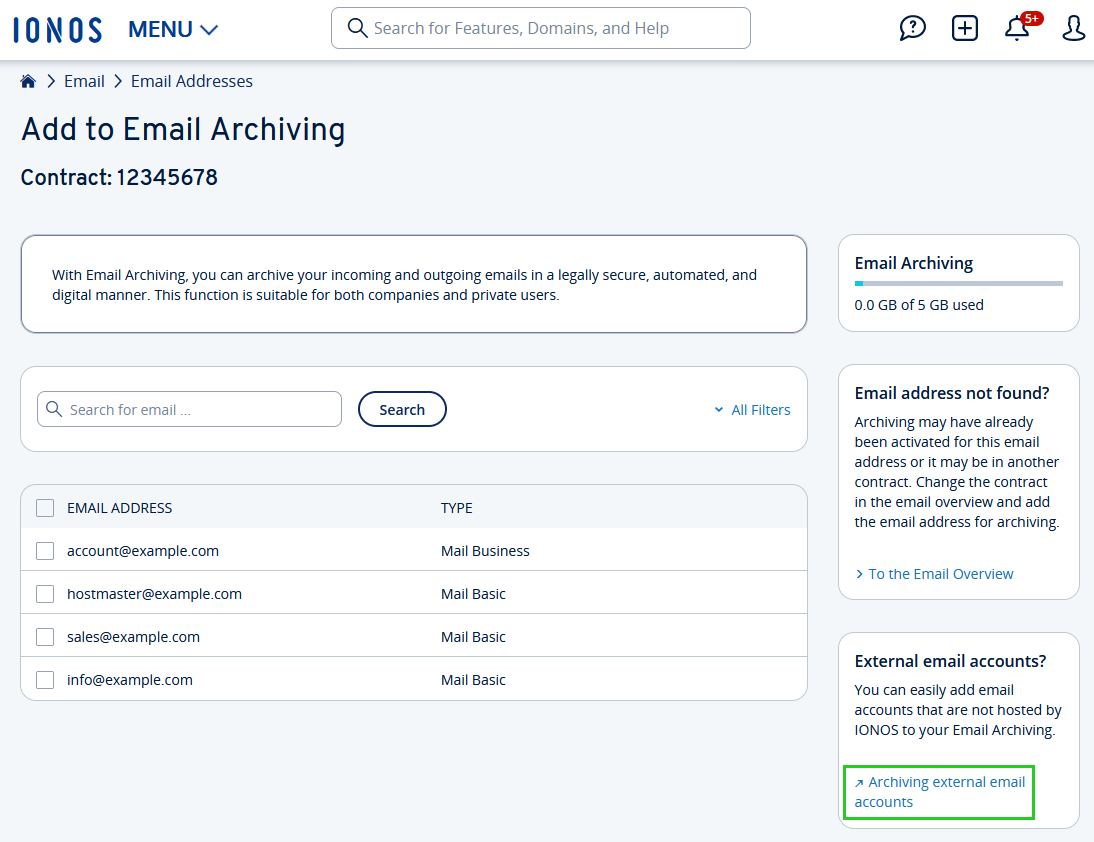
Click on + Add backup in the top right-hand corner.
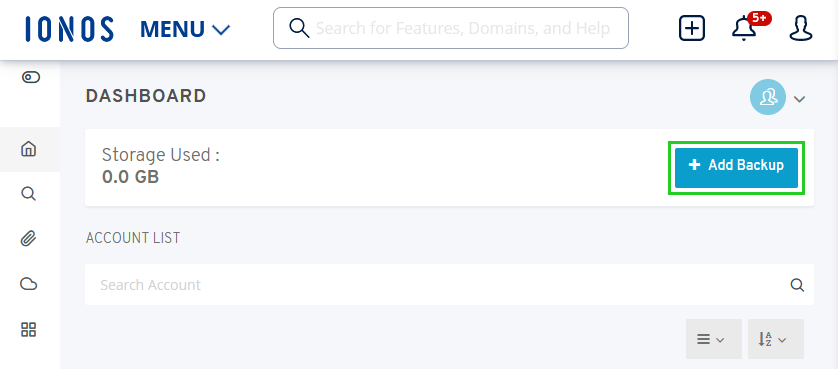
In the Email account from another provider tile, click on Invite to be archived. A new window opens.
Enter the email address of the credential holder (the owner of the email address) and select the checkbox I am not a robot.
Click on Send invitation. An invitation email valid for 48 hours is sent to the email address.
Please Note
- As soon as the credential holder has confirmed the invitation, the archiving function for the mailbox becomes active, and you have access to the backup.
- If the invitation has expired, you can send a new invitation at any time.
IMAP Settings for Free Email (Freemail) Providers
| Provider | Security | Port | Host | IMAP Activation Required |
|---|---|---|---|---|
| GMX | TLS or SSL | 993 | imap.mail.com | Yes. To do this, click on E-Mail > Settings > POP3/IMAP retrieval in your GMX mailbox. Under GMX Mail via POP3 & IMAP, check the box next to Allow POP3 and IMAP access. |
| Gmail (Google) | SSL | 993 | imap.gmail.com | Yes, as described in the previous paragraph on this page. |
| Outlook.com | TLS | 993 | outlook.office365.com | No |
| Apple iCloud | SSL | 993 | imap.mail.me.com | Depending on the access method, an application-specific password may need to be generated. |
| Yahoo | SSL | 993 | imap.mail.yahoo.com | No |