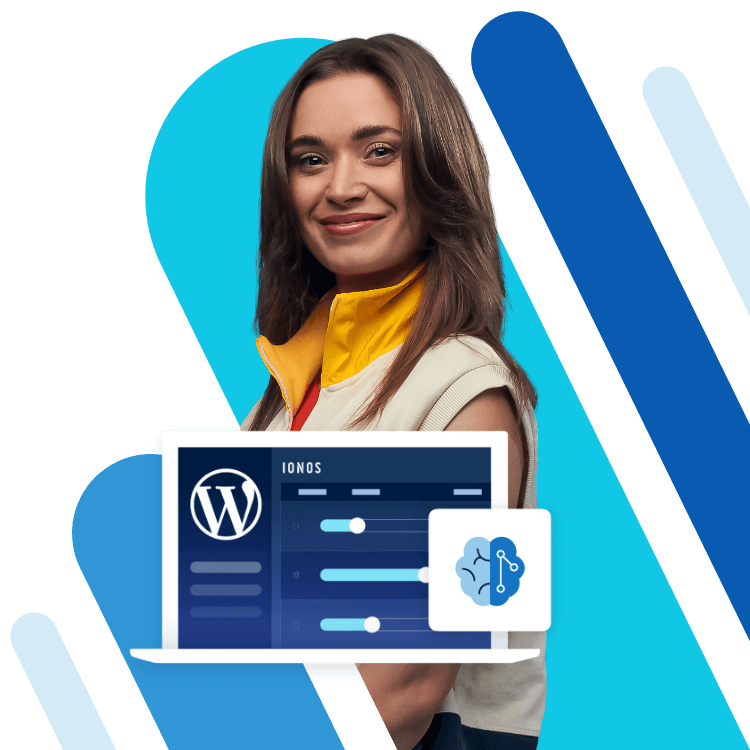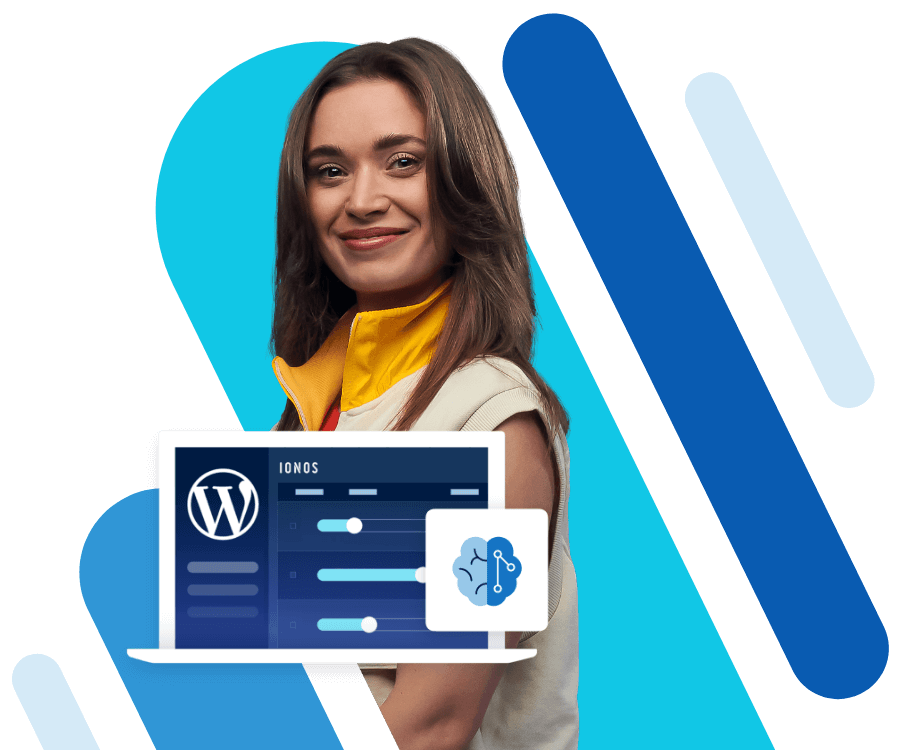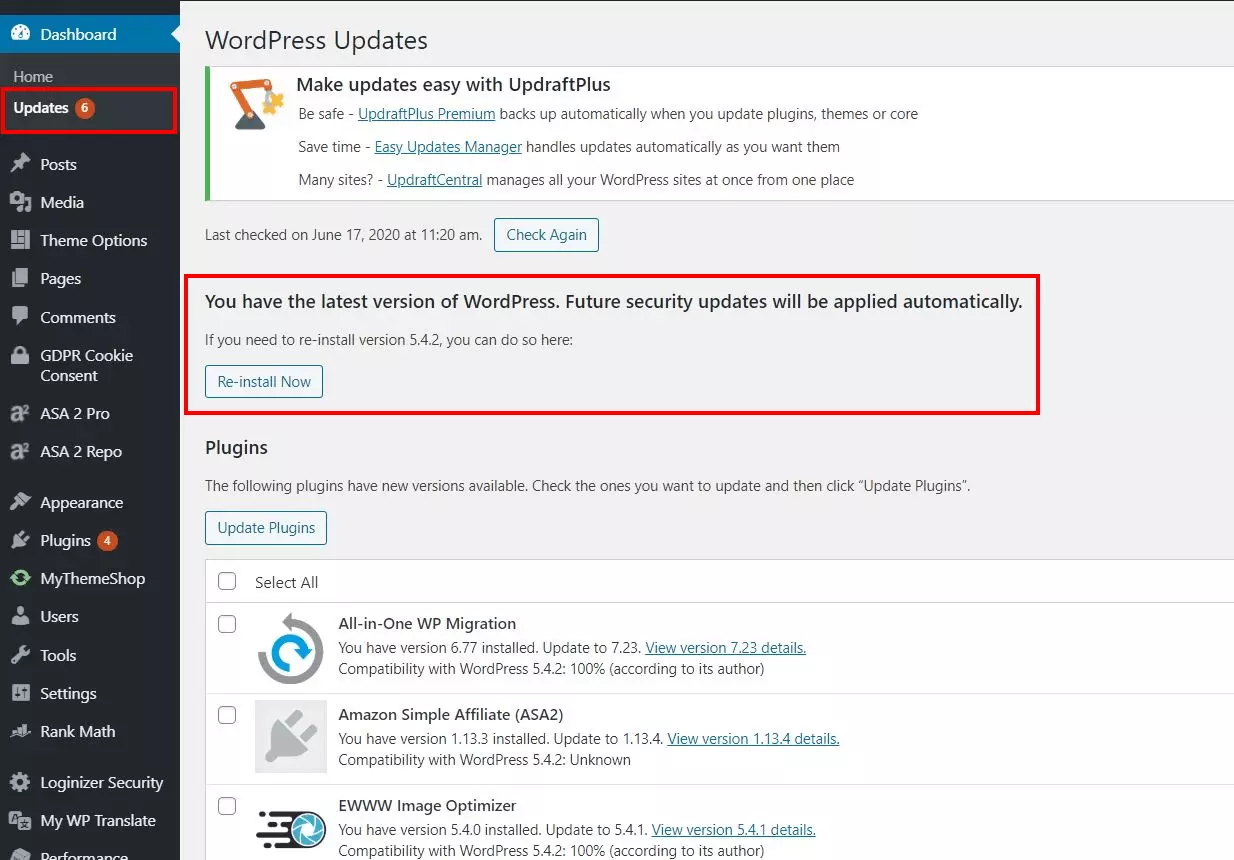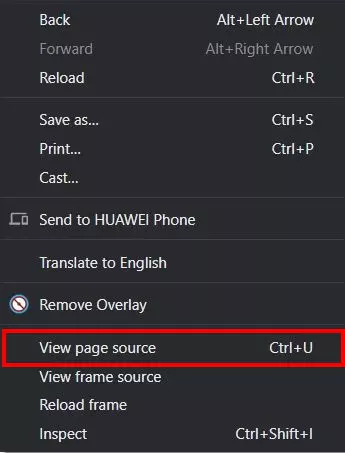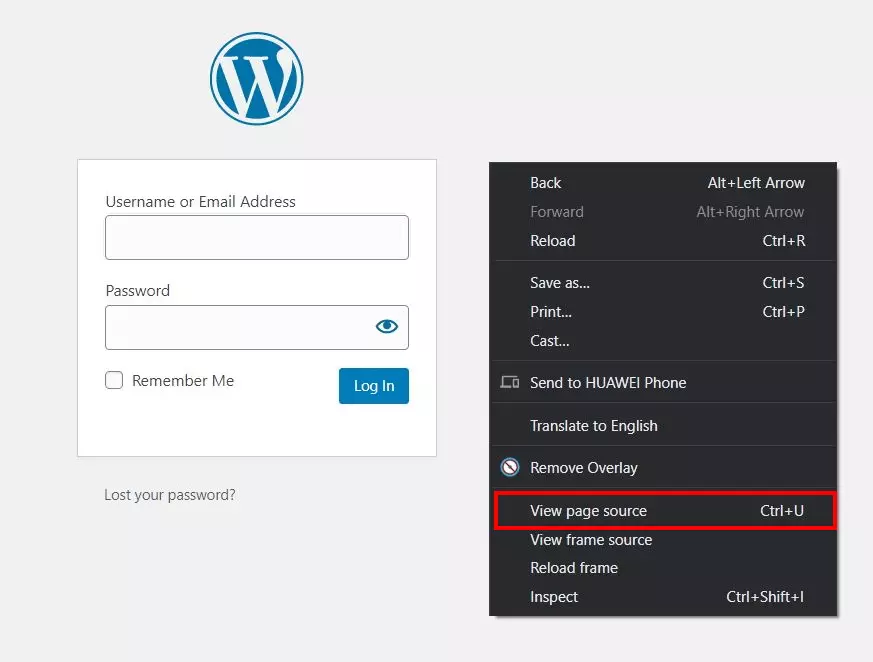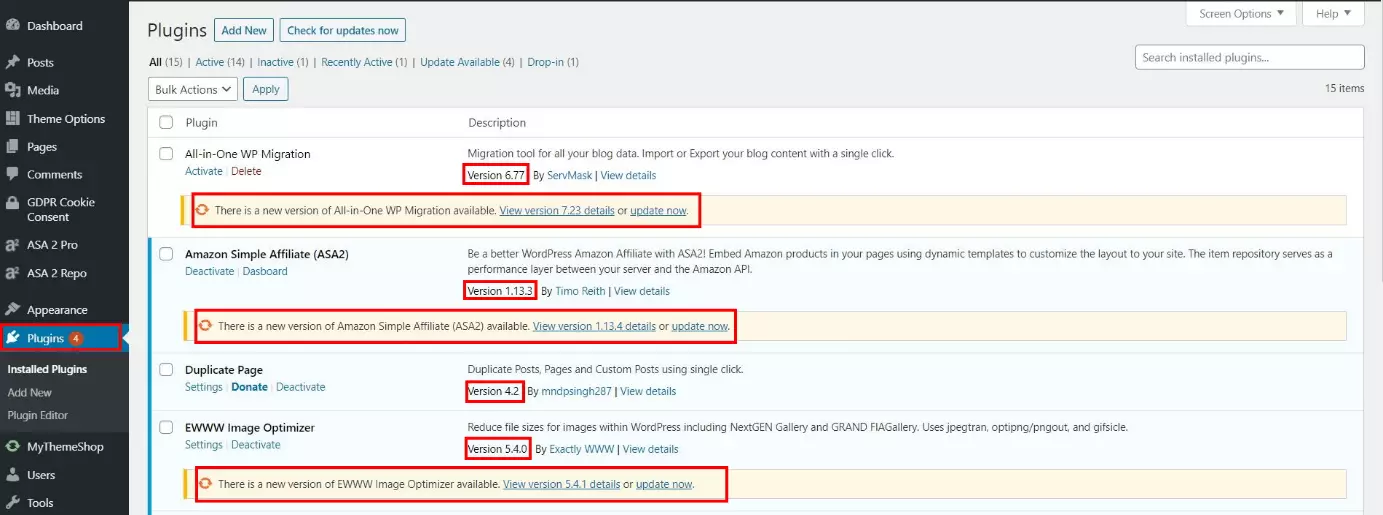How to check your WordPress version
The WordPress Content Management System was launched in 2003, first and foremost as a blog creation platform. Since then, it’s become a much more powerful and diverse tool, and even those with very little programming knowledge can use it to create their own website or online shop. Thanks to the countless themes and plugins that are now available (some free, some paid), users have access to an impressive range of tools for designing and customising a website.
WordPress is constantly being developed further to introduce new features and resolve bugs. All users have access to the new WordPress versions and updates. It’s best to install these as soon as they become available in order to address any security issues and ensure that all of your plugins and themes will continue to work correctly.
What version of WordPress do I have?
So, how do you check what version of WordPress you have? There are actually several ways. The simplest is to log in to the back end as an administrator. If you don’t own the site or don’t have access to the back end, you might be able to find the information you’re looking for in the source code of the site. The following sections provide step-by-step instructions to help you find out what WordPress version your site is running.
If terms like “back end” and “plugins” are still a bit of a mystery to you, you might like to check out our WordPress glossary for newbies.
You can either configure WordPress to update automatically as soon as new versions become available, or update your version manually. Choosing to update manually means you remain in control of the process and can immediately see whether there are any complications. Both options have their pros and cons, so you’ll need to decide what’s best for you.
Even if you’re using the very latest version of WordPress, you’re not completely protected against external threats. The IONOS WordPress hosting packages can help with this. They include a built-in malware scanner and a set-up assistant for automatic updates. That way, you’ll know you’re always using the latest version.
Checking your WordPress version via the admin area
If you’re the owner of the website and have access to the WordPress dashboard in the back end, this is the easiest way of finding out what version of WordPress you have.
Simply log in to the back end of your website and click on “Updates” in the left-hand pane of the dashboard. You’ll see a message telling you what version of WordPress you’re running and whether it’s the latest version or whether there are updates available.
If you’re already working in another part of the administrator site and want to quickly check what version of WordPress you’re using, you don’t actually need to go to the updates page. Just scroll down to the footer – the WordPress version number is displayed in the bottom right-hand corner of every page.
This only applies to the desktop version, from version 4.1.5 and above. If you’re using an older version of WordPress or want to check on a mobile device, you’ll need to go into the “Updates” section.
Finding the WordPress version number in the source code
You can check what WordPress version you’re using even without logging into the dashboard. That means it’s possible to find out what version of WordPress other people are running on their sites too. Here’s how.
By default, WordPress inserts the version information into a HTML meta tag. The information you’re looking for can be found in the source code of the site. Start by opening the website you’re interested in in a web browser. Right-click anywhere on the page to open the context menu and click on “View page source”.
Your browser will then open a new tab containing the site source code. In this tab, press [CTRL] + [F] (Windows and Linux) or [Command] + [F] (macOS) to open the search function. Enter the search term “generator” and look at the highlighted result. The WordPress version number usually appears alongside this tag.
The fact that the version number is visible in the source code can be a security risk, because it helps hackers identify sites with potential security flaws. The good news is that you can choose to remove the generator meta tag so that the version number is not publicly available.
Finding out the version number from the WordPress login screen
This method works for any website, irrespective of whether or not you have login details. First, enter the URL of the website in the address bar of your browser, and add /wp-login.php at the end of the address. You should now see the website login screen. Right-click anywhere on the page to open the context menu and click on “View page source”.
This will only work if the site owner has not blocked access via the .htaccess file.
- Stress-free, no matter your skill level with easy AI tools
- Full customisation with themes and plugins
- Hassle-free updates and less admin
Checking the version of your plugins
Regular updates are released for WordPress plugins and for the CMS itself. It’s usually best to install the latest versions of all the components on your website to reduce the risk of complications and security issues. As we’ve seen above, you can find out what WordPress version a site is running even if you don’t have admin access. With plugins on the other hand, you’ll need to log in to the back end if you want to check what versions are installed. However, that’s generally not a problem, as you’re probably only interested in the plugins running on your own site.
To check this information, open the dashboard and launch the “Plugins” section from the left-hand pane. The page lists all the plugins that you’ve installed, including the version number. If a new version is available, there’ll also be a note with an update link.