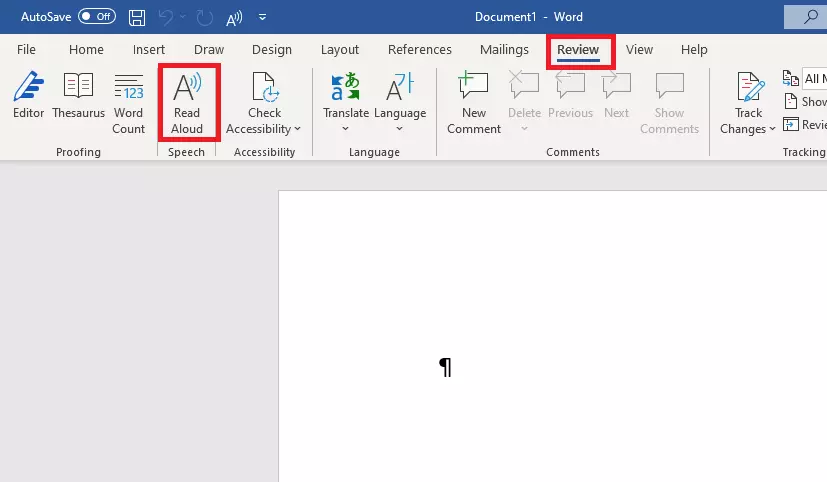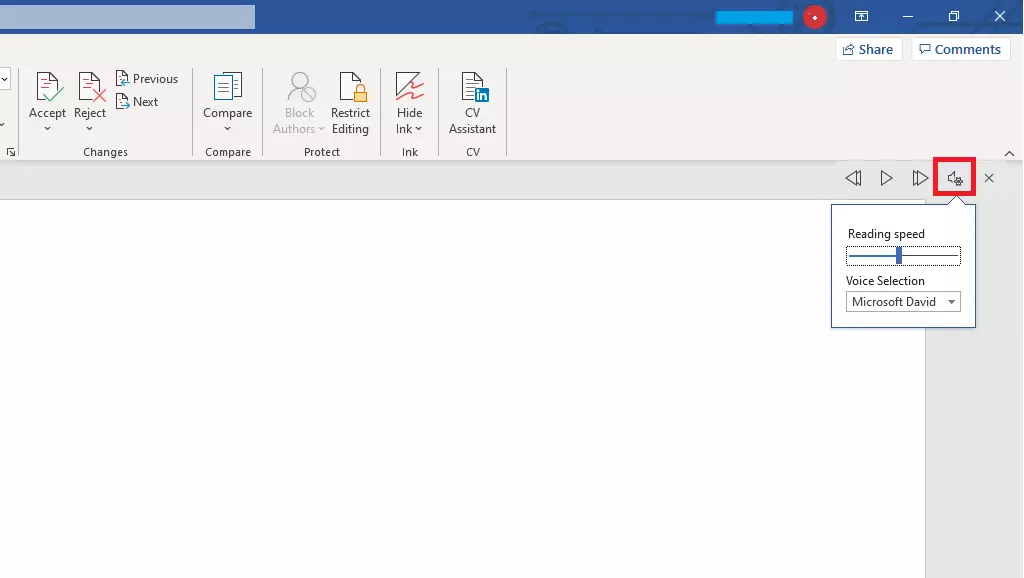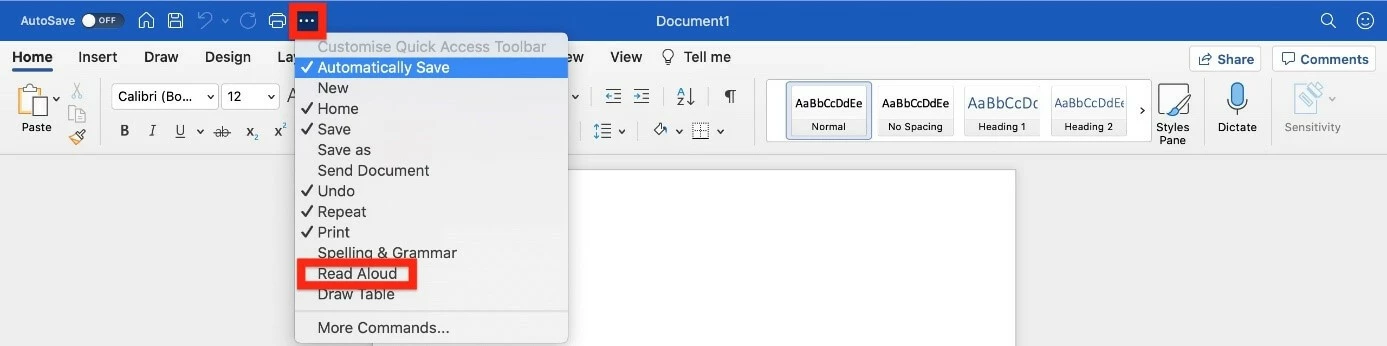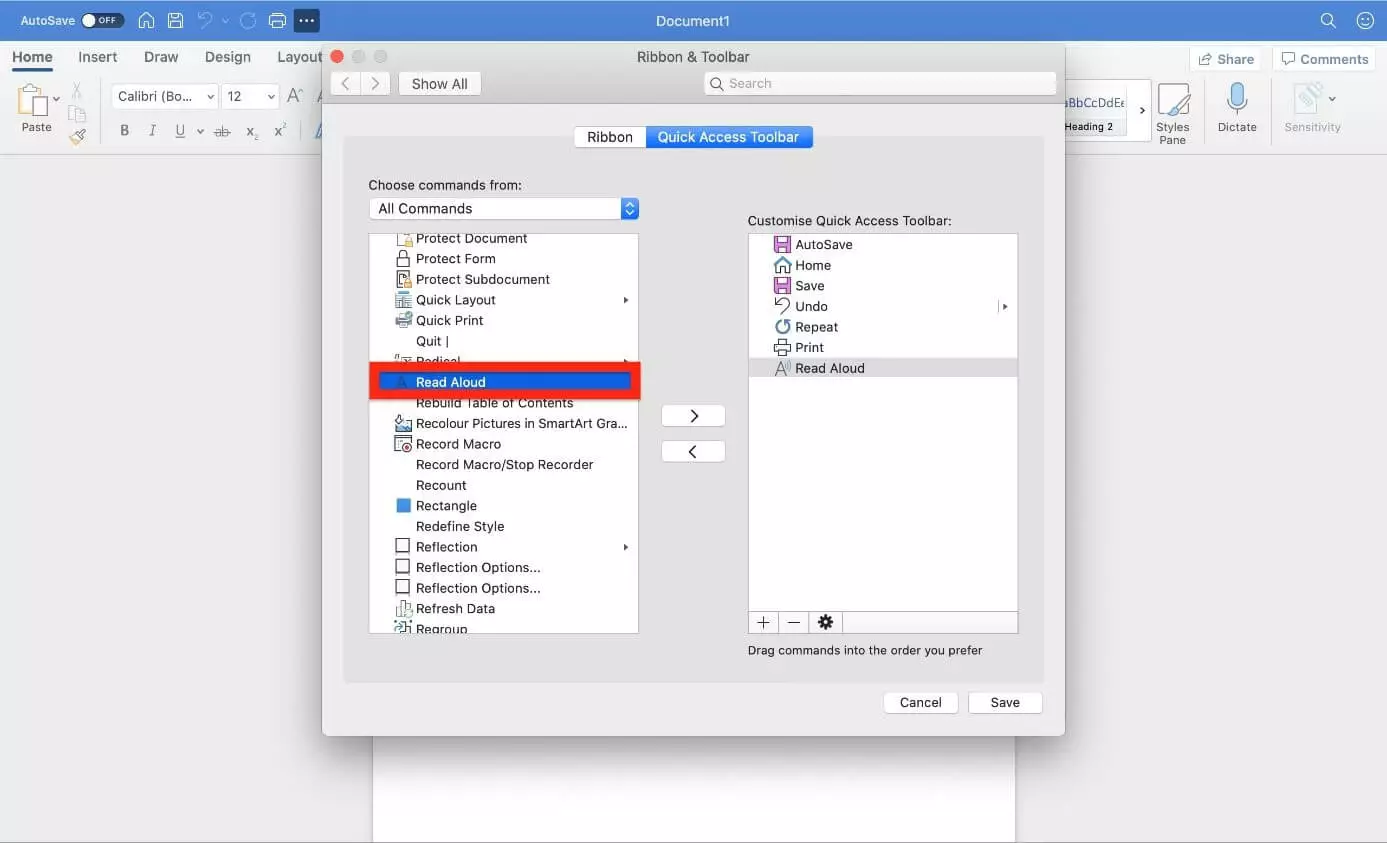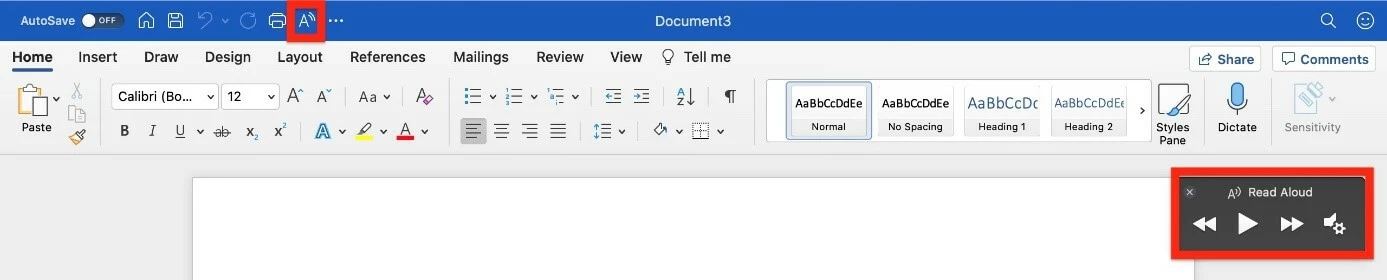Read Word aloud – here’s how
In the Office 2019 and Microsoft 365 versions, you can have a document read aloud to you in Word. This is a great function, for example, if you have been writing for a long time and want to check your document again. The ‘Read Aloud’ function is also helpful if you want to use Word in an access friendly way. You will find it in the ‘Review’ submenu, but you can also display it in the Quick Access Toolbar at the top of a document. Alternatively, start it directly with the Word shortcut [Alt] + [Ctrl] + [Space].
- Free website protection with SSL Wildcard included
- Free private registration for greater privacy
- Free 2 GB email account
Quick guide: Read Word out loud
- In the Word menu ‘Review’ you will find the function ‘Read Aloud’ - as symbol ‘A)))’ – to the left.
- Place the cursor at the point where you want to start reading aloud.
- Click the ‘Read Aloud’ icon. Alternatively, press [Alt] + [Ctrl] + [Space].
- control buttons for reading aloud appear at the top right of the document window: Back, Pause, Forward, Settings (to change the speed and speaking voice).
- End the read aloud by pressing X or press [Alt] + [Ctrl] + [Space] again.
In addition to Word, the option to have texts read aloud is also offered by the Office programs Outlook, PowerPoint, and OneNote.
Read Word aloud: Settings
When you hear a Word document read aloud, you have the option to pause, skip back, and skip forward, just as you would when listening to an audio file. First select whether you want to hear the entire text or only parts of it:
- Cursor at the beginning of the document: the document is read aloud from the beginning.
- Cursor at a specific point in the text: The document will be read aloud from here on.
- Text selected: The selected text will be read aloud.
Click ‘Pause’ or ‘Play’ in the middle of the ‘Read Aloud’ menu to pause or restart the voice output. You can also use the ‘Next’ and ‘Back’ buttons to switch back and forth. The reading flow then resumes at the next or previous paragraph. Alternatively, you can control this with the following key combinations (shortcuts):
- [Ctrl] + [Space]: play or pause.
- [Ctrl] + [Left arrow]: jump to the previous paragraph
- [Ctrl] + [Right arrow]: jump to the next paragraph
You can also control reading speed and speaking voice when you have a text read aloud in Word. Select the speaker and gear icon on the right to open the settings. Now you can use a slider to change the reading speed. You can also do this with the following shortcuts:
- [Alt] + [Left arrow]: slower reading speed
- [Alt] + [Arrow right]: faster reading speed
In the submenu ‘Voice selection’ you can choose between different male and female voices.
Word often automatically detects which language a document is written in and displays this in the bar at the bottom left. Otherwise, you can assign a language to the document. The ‘Read Aloud’ function is based on this language setting.
If another language - for example, Spanish - is set, follow these steps to change the language.
- Select the text you want to have read aloud.
- Select the ‘Review’ tab.
- Click the ‘Language’ option and select your language from the menu.
- Start the ‘Read Aloud’ command again.
With HiDrive Cloud storage from IONOS, you can store, share, and edit your Office documents securely.
Read Word document out loud: Instant method
Step 1: Open Microsoft Word or open the desired text document in Word right away.
Step 2: In the top blue toolbar for the Quick Access Toolbar, click ‘Customize Quick Access Toolbar’ and check ‘Read Aloud’. If this command does not appear the first time, select ‘More Commands…’.
Step 3: Select ‘All Commands’ from the ‘Select Commands’ menu bar.
Step 4: Scroll down the long list to get to the ‘Read Aloud’ command. Now click on this command.
Step 5: In the list on the right, you can specify where you want to position the Read Aloud function in the toolbar for quick access. Then click on ‘Save’.
Step 6: Now that you’ve added the Read Aloud command to the quick access toolbar, you can have Word read aloud a selected passage of text or the entire text. Click on the ‘Read Aloud’ function in the toolbar for quick access - icon ‘A’ - or alternatively press the key combination [Alt] + [Ctrl] + [Space]. Microsoft Word will now read out loud the selected text.
- Write perfect emails with optional AI features
- Includes domain, spam filter and email forwarding
- Best of all, it's ad-free