Screencasting: how to do a screencast with screen recording
When you get stuck using a computer program, the next step usually involves searching for instructions online or in handbooks. But when it comes to complex digital processes, written explanations only go so far. In these cases, it helps to look for relevant videos that explain programs using a screencast. This is just one of many uses for screen recordings. Screencasts can illustrate complex processes in a way that make them simple and easy to understand. Keep reading to find out how to do a screencast and what you can do to ensure it turns out well.
What is a screencast?
A screencast is a recording of what’s happening on your computer screen. It’s very similar to sharing your screen during a video call. However, while screen sharing occurs live and in real time, a screencast is recorded for others to view later. Or, put differently, a screencast is like a moving screenshot.
When making a screencast, everything that is visible on your screen will be recorded. This might include active programs, open documents, and even the movement of your mouse.
So what is the purpose of recording your screen? The most common use for screencasts are how-to videos. By recording your screen, you can show someone how to use a program or perform certain actions without having to sit next to them. Screencasts are also frequently used to create webinars and tutorials.
Screencasts: Technically, a screencast is made up of a sequence of several screenshots. Find out how to make a screenshot in Windows.
What do you need to create a screencast
The basic equipment you’ll need to create a screencast are a computer screen and screencast software. Several apps are available for this purpose, some of which are free to download and use. Most apps differ by their features and editing options. Which software is right for you will depend on your personal preferences and the needs of your project.
With the Google Workspace from IONOS, you can collaborate with your team on documents, calendars, and projects remotely.
Optional equipment: Microphone and drawing tablet
Many screencasts include an audio recording to provide comments and further explanations. Usually, a USB microphone will be sufficient to make these audio recordings. A cardioid microphone is best suited for the job, as it picks up sound coming from a single direction and muffles background noise. The downside of the microphone is that you’ll need to remain fairly still during recording because the quality of the recording decreases if you’re not speaking directly into the front of the microphone.
Using a drawing tablet gives you the option of adding notes or graphics to your screencast. If you have a laptop with a touchscreen, you can do this without the need for an additional tablet.
How to do a screencast: a step-by-step guide
Once you’ve sorted your equipment, you’re ready to start creating a screencast. There are a few more preparations you’ll want to make, followed by the recording itself. Editing and exporting are the final steps of the process.
Step 1: Research and planning
Before you start recording, it’s best to do some research and find all the information you’ll need for your screencast. Once you’ve finished your research, plan out the visuals and audio of your screencast by developing a little storyboard. If screencasts on a similar topic exist, you could use them for inspiration to structure and devise the content of your video. If you plan on adding audio to your screencasts, note down what you’re going to say in advance. A pre-written script can be useful to avoid stumbles.
Step 2: Set up your workspace
Connect any external devices you plan to use, such as a microphone or tablet. Next, you should get your workspace set up including your desk as well as your digital desktop. Make sure that the only contents visible on your screen during the screencast are those that are relevant to your viewer. Close any programs that are not required and remove personal elements such as personal files, and folders from your desktop view.
Turn all notifications off. That way you can avoid your screencast recording being interrupted by incoming emails or other popups.
Step 3: Create the screencast
Start the screencasting software and choose the appropriate settings for your recording, including the part of your screen that will be recorded and your preferred audio settings. Check whether any background noise is audible. Once you’ve selected the appropriate settings, start your recording and end whenever you’ve finished.
Step 4: Edit the screencast
Once you’ve recorded the screencast, you can edit it. The exact editing features that are available to you will depend on your software. In most cases, it’s not necessary to cut the video. However, cutting can be useful to edit out long pauses, mistakes, or slips of the tongue. Some screencasting apps allow you to integrate additional elements and effects, for example, a title and credits.
For longer videos, it can be helpful to insert a table of contents with links so that viewers can jump between sections of the video. That way, your viewers can jump directly to the part of the video that’s most relevant to them.
Step 5: Export the screencast
In the final step, you’ll render the video and create the final video file. Most apps offer various different formats for export. Which format is best suited for your purposes depends on where you plan to publish the screencast. Commonly, users will publish their videos on public video platforms such as YouTube and Vimeo, learning management systems, or share them via email.
The steps for making a screencast are summed up in this video:
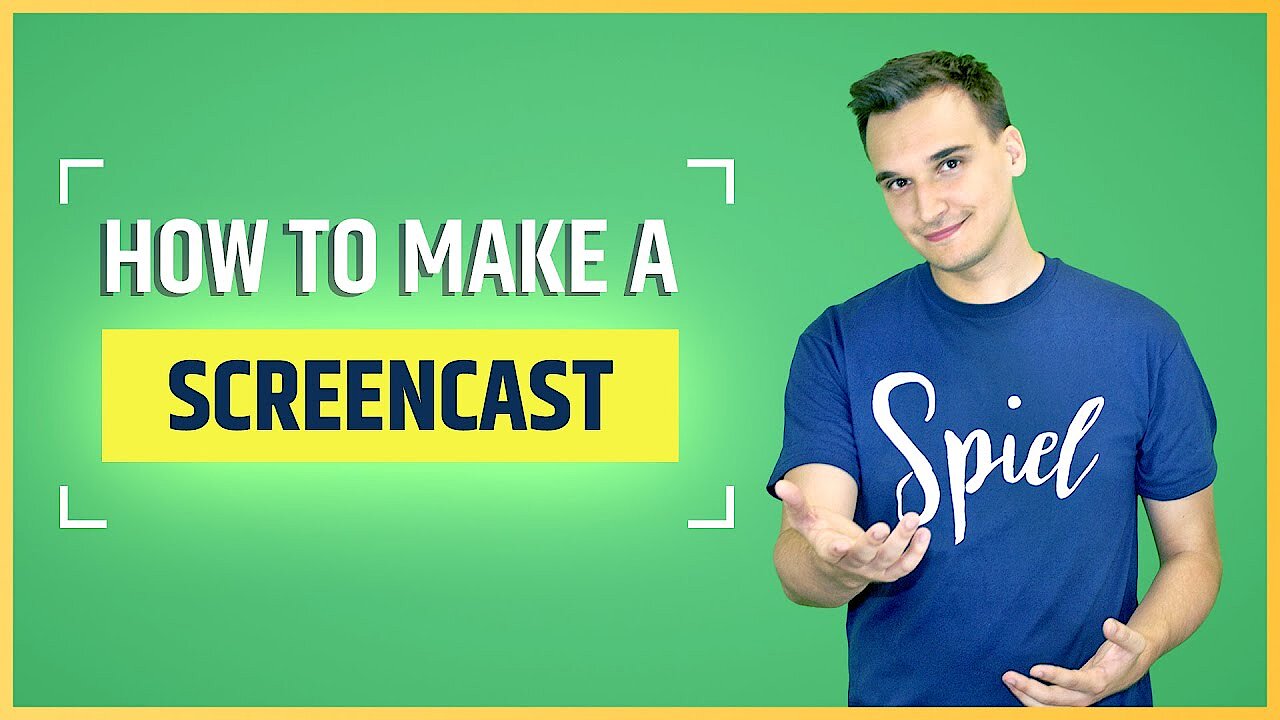 To display this video, third-party cookies are required. You can access and change your cookie settings here.
To display this video, third-party cookies are required. You can access and change your cookie settings here. The best tips: creating a good screencast
Screencast can’t be updated or edited as easily as written how-to guides. That makes preparation all the more important. Take these pointers into consideration when putting together your screencast.
Tidy screen without private items
Before you start your screen recording, make sure that your screen and your computer desktop are tidy and do not contain any personal items such as family photos or private files. Your screencast will come across as more professional if it does not contain irrelevant contents or a personal background photo. Additionally, this makes it easier for the viewer to focus on the relevant items in frame.
Define contents and goals in advance
Before you record your screencast, decide on the topic and the exact contents. Carefully consider your target group and the context of the video. Try to keep it as short and simple as possible. Ideally, your screencast will have a length of three to five minutes; videos should not be much longer than ten minutes. If you anticipate your content to be longer, consider breaking it up into several videos. If that’s not possible, use a subheading and a table of contents containing jump marks.
Arrange the order of your clicks in a script, in order to avoid pauses and mistakes.
Consistent design
If you plan on creating more than one screencast or want to create professional tutorials, you should define certain universal parameters that will apply to every video you make. For example, video length, screen resolution, individualised intros, and text boxes should be uniform across all your videos.
Built-in pauses
Avoid erratic movements with your mouse and carry out all actions as clearly as possible. Build in a short pause after each finished action, and avoid mouse movements during this break. This will simplify the editing process and make for a better viewing experience for your audience.
Choose the right workplace
Record your screencast in an environment where you won’t be interrupted. Use the same workplace every time you create a screencast to ensure that acoustic conditions are similar each time.
Set your frame
When recording your screencast, you have the option to either record your entire screen or part of it. Each option has pros and cons: If you record your entire screen, you’re sure to capture all the relevant content. However, the frame will likely include areas of the screen that are unused, which can make it harder for the viewer to concentrate on what’s essential. On the other hand, if you choose to record part of the screen, it might be confusing for viewers when the mouse navigates out of the frame.
Use your webcam
In many cases, screencasts use picture-in-picture mode and show webcam footage in addition to the footage of your screen. This can add a personal touch to your screencast. If you decide to use a webcam, make sure you choose good lighting and a solid-coloured background.
Activate your webcam as a default when recording screencasts. During the editing phase, you can then decide whether you actually want to use the webcam footage in your final video.
Take advantage of editing
Most screencast software provides various editing features. Use these features to make your video more interesting and simpler to understand. One popular feature is adding colour to your mouse, so that it’s easier to see. Other common edits include softening jerky movements, inserting text, and adding background music. In general, less is more. Only use features that really add to the viewer’s experience.

