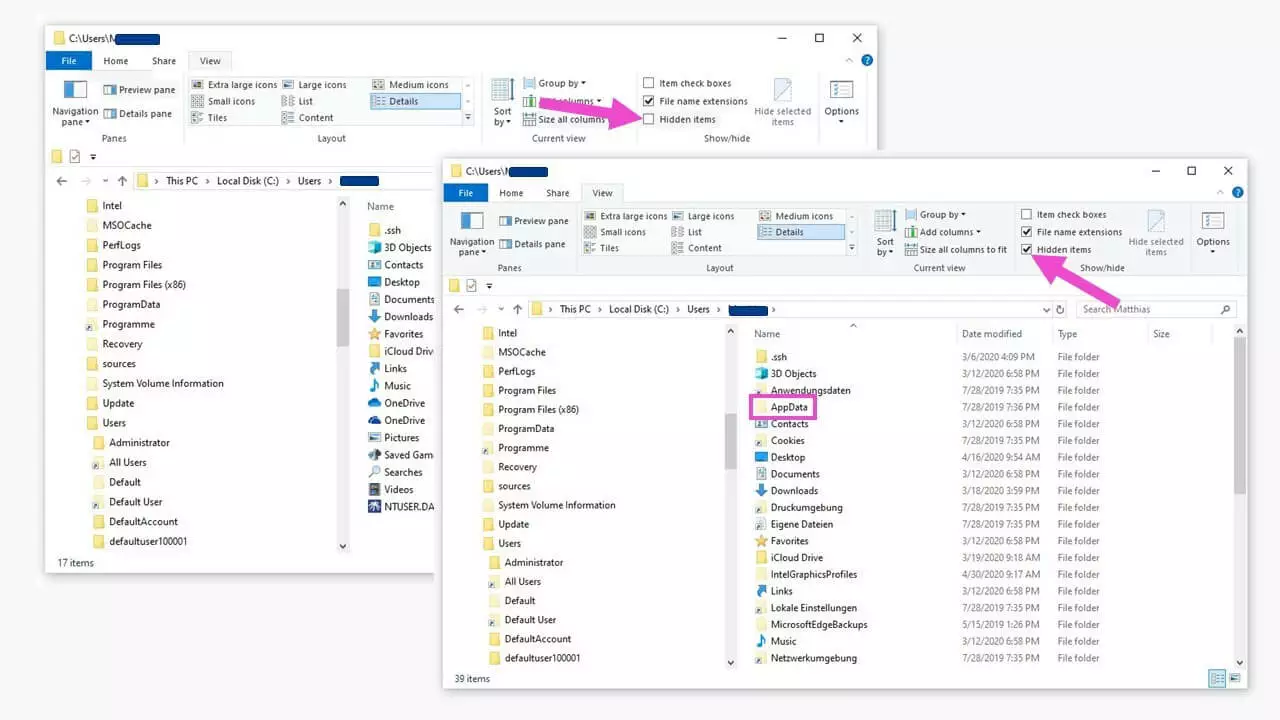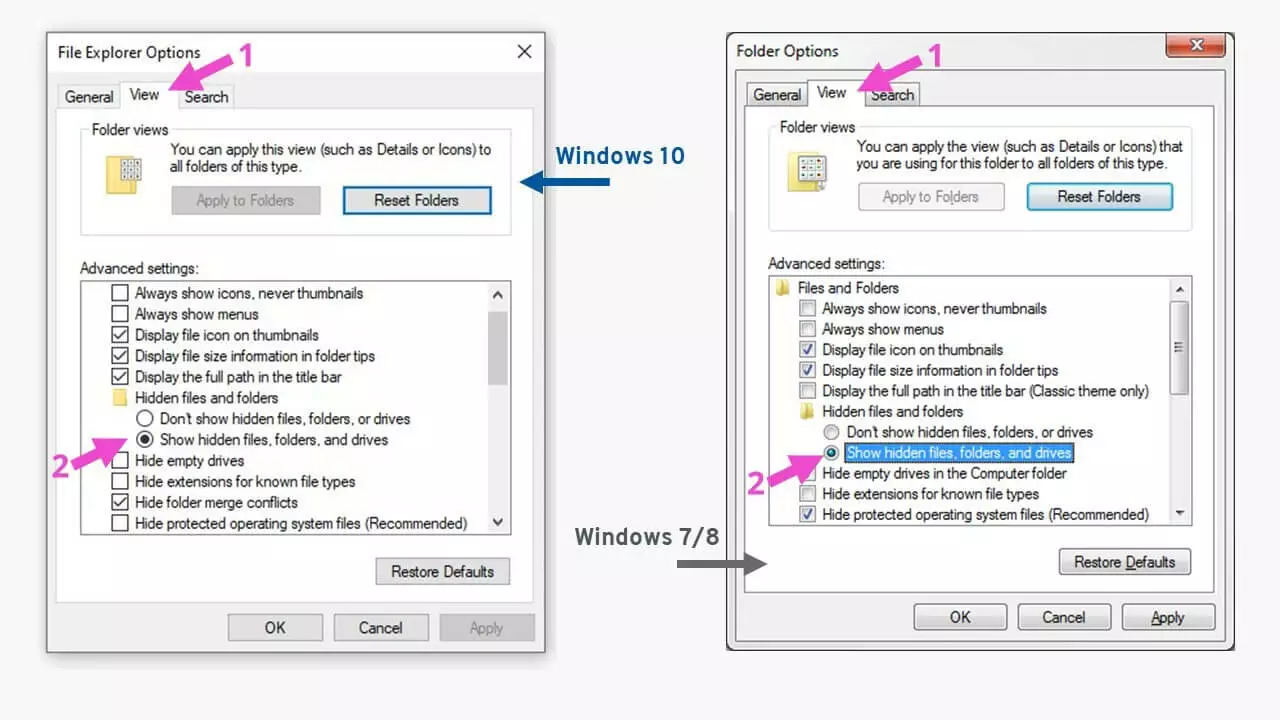Windows AppData folder: Show and manage application data
Many programs save their application data in the AppData folder. But not all of them may actually be necessary and up to date. To see for yourself, you first need to unhide the AppData folder. Then you can manage it and delete any files you no longer need. We show you how it’s done.
- Free website protection with SSL Wildcard included
- Free private registration for greater privacy
- Free 2 GB email account
What is the Windows AppData folder?
The AppData folder is one of the hidden folders on the Windows operating system. It stores application data for many programs, including Firefox, Skype or Adobe, but also those by Microsoft and Windows. This includes templates, system start-up elements, short notes, signatures, add-ons for various programs, and many more. It may also contain data of the currently registered user, as well as saved progress for computer games.
The Windows AppData folder has three subfolders containing the following:
- Roaming: This stores settings that are carried over (called roaming) when signing into other computers in company networks.
- Local: This subfolder stores data that does not roam, such as temporary data.
- LocalLow: This is the storage location for Windows/program folders with highly restricted rights, for example browser add-ons.
Huge quantities of files can sometimes accumulate in these folders. The temporary files in the Local subfolder can be deleted to free up storage space on the system hard drive. However, the disk clean-up by Windows does not perform this process. So, it has to be done manually.
Leave temporary data from the folder …\Local\Temp in the recycling bin for the time being. If the system continues to run without any issues after removing these files, you can go ahead and delete them permanently.
The AppData folder first needs to be made visible in the Windows Explorer before you can manage the files it contains. To show the AppData folder, several approaches are possible.
Which Windows version am I using?
The method for finding the Windows AppData folder varies depending on the Windows version used. You can learn how to ascertain your Windows version in our extensive tutorial “Show Windows version”. There you’ll also find tips on how to find out which updates are currently installed on your system.
A quick way to find out which Windows version you’re using is to use the key combination Windows + Break.
Having determined your Windows version, you can now proceed to the appropriate instructions below.
Windows 10: show AppData folder
The Windows search field
- Enter “%appdata%” into the Windows search field.
- Confirm with [Enter].
- The folder will now appear, showing the subfolder “Roaming”.
The two percentage signs around “appdata” tell the operating system that it is a system variable.
- Store, share and edit data easily
- ISO-certified European data centres
- Highly secure and GDPR compliant
Entering the “Run” command
- Open “Run” using the key combination [Windows] + [R].
- Enter “%appdata%” into the “Open” field.
- Press “OK” to open the “Roaming” subfolder in the AppData folder.
Find the AppData folder in Windows Explorer
The AppData folder itself is located on the system drive, normally C:\. Navigate in Windows Explorer as follows: “This PC” > “Local drive (C:)” > “User” > your username.
The AppData folder is shown in the user’s folder – the name assigned as the user. Clicking on it will take you to the subfolders.
Windows 7/8: show AppData folder
Follow the steps below in Windows 7/8 in order to display hidden folders and files:
- Click on “Start” and open “Computer”.
- Select “Organize” in the top right of the drop-down menu.
- In the context menu, click on “Folder and search options”.
- Select the “View” (1) tab.
- Activate the radio button “Show hidden files, folders and drives” (2).
- Close the window by clicking “OK”.
You can then find the AppData folder as follows:
- Click on “Start” and search for “%appdata%”.
- The AppData subfolder “Roaming” will be shown in Explorer.
- Navigate one folder back to see the complete AppData folder.
Important system subfolders and files are contained in this folder in Windows 7 and 8. Therefore, be careful here and remove files from the Temp folder systematically.
Microsoft stopped providing updates for Windows 7 in January 2020. Support has been discontinued. Find out more useful information about the end of Windows 7 support in our dedicated article.