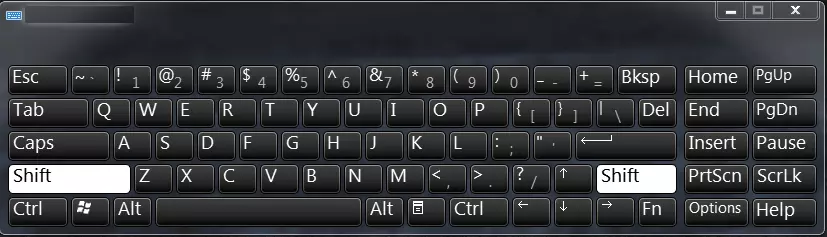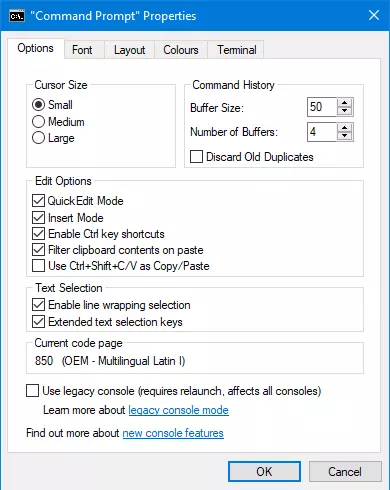The Shift key – functions and keyboard shortcuts
You primarily use the Shift key on your keyboard when you want to type capital letters. This function dates back to mechanical typewriters. However, the Shift key has other useful functions that can make working on a Windows PC much easier. In this article, we’ll give you a detailed overview of the most important commands and keyboard shortcuts using the Shift key.
What is the Shift key?
Like the Ctrl and Alt keys, the Shift key is a modifier key on your computer keyboard. When you press it by itself, it does not produce a character or move the position of the cursor.
However, if you hold down the Shift key and press a letter key, uppercase letters are generated instead of lowercase letters. In practice, the Shift key must be pressed a few milliseconds before the letter key, but you can release the Shift before the letter key. Another function of the Shift key is to switch to alternate characters, which are printed above the actual character on some keys. For example, the number keys on the top row of the keyboard have alternate values. If you hold down the Shift key and press the 1 key, an exclamation mark appears.
Where are the Shift keys on the keyboard?
Most keyboards (except very small keyboards on compact laptops) include two Shift keys that have the same function in word processors and most other applications. The keys are located above the Ctrl keys on the far left and right sides of the row below the home row. The Shift key on the right is a little wider on most keyboards.
Why are there two Shift keys? People who type fluently with all ten fingers use the right Shift key for letters typed with the left hand and the left Shift key for letters typed with the right hand.
The word ‘Shift’ is usually printed on the key, and it is sometimes accompanied or replaced by an upward arrow symbol. The Unicode character for the upwards white arrow is defined as ‘U + 21E7.’
From a software engineering standpoint, the two Shift keys are not completely identical in function. They have different keyboard scan codes so that programs can map them differently. This is especially useful for computer games. The keyboard manager in Windows 10 PowerToys also allows you to define a different function for one of the Shift keys and keep the original function of the other key.
Mechanical origins of the Shift keys
The term ‘Shift’ dates back to the days of mechanical typewriters. Originally, when you held down the Shift key on a typewriter, the carriage holding the roller and the paper would ‘shift’ upwards by about a half an inch. This would cause the type hammer to strike the ribbon and the paper at a different point. Each type hammer had an uppercase and a lowercase character, one above the other. When the carriage shifted up, the uppercase letter struck the ribbon instead of the lowercase letter.
You do not need to hold down the Shift key to type long sections of text in capital letters. Directly above the Shift key, there is a Caps Lock key. If you press this key, the function of the Shift key is activated until you press Caps Lock again. The name ‘Caps Lock’ also comes from old typewriters, where you could mechanically lock the Shift key with a lever. On the top right side of many keyboards, you’ll see a LED which usually has a lock symbol with the letter A. This LED tells you whether Caps Lock is on.
Keyboard shortcuts using the Shift key
The Shift key, like Ctrl and Alt, has several other special functions on Windows desktop computers.
| Keyboard shortcut | Function |
|---|---|
| Windows logo key + Shift + ↑ | Maximises the active window to the top of the screen, maintaining width |
| Windows logo key + Shift + ↓ | Minimises the active window to an icon on the taskbar |
| Windows logo key + Shift + → | Moves a window from the left monitor to the right monitor without changing its position in relation to the edge of the screen or its size |
| Windows logo key + Shift + ← | Moves a window from the right to the left monitor without changing its position and size |
| Windows logo key + Shift + S | Create screenshot |
| Ctrl + Shift + Esc | Open Task Manager |
| Shift + click an application in the Start menu or on the taskbar | Open another instance of an app |
| Ctrl + Shift + click an application in the Start menu or on the taskbar | Opens an application as an administrator |
| Shift + F10 | Opens the context menu of a selected item, same as the Menu key |
| Shift + Insert | Paste text from the clipboard |
Additionally, some applications may define special functions for the Shift keys that only apply within that program. For example, in many image-editing programs, the Shift key ensures symmetry: Rectangular objects become square, and elliptical objects become circular. In many cases, the same applies when you select objects in images.
The Shift key has a special function when you select text in word processors or spreadsheets. You can hold down the Shift key and press one of the arrow keys to select a section of text.
The Shift key in the File Explorer
If you click a file in the Windows File Explorer and hold down the Shift key while clicking another file, all files in the area between those two files will be selected and can then be copied or moved.
The popular function for dragging and dropping files in the File Explorer has its pitfalls: Files are moved when you drag and drop them within the same drive, whereas files are copied when you drag them to another drive. When you copy files, ‘+ Copy’ appears over the mouse pointer. When you move files, ‘Move to...’ appears. This means you have to be careful when dragging and dropping files. However, you can always force a copy operation by holding down the Ctrl key while dragging. To force a move operation, hold down the Shift key.
The Shift key is also used in special keyboard shortcuts in the File Explorer:
| Shortcut in File Explorer | Function |
|---|---|
| Shift + Arrow key | Select multiple files |
| Shift and right-click one or more files | Extended context menu |
| Ctrl + Shift + E | Show all folders above the selected folder in the navigation pane |
| Ctrl + Shift + N | Create new folder |
| Shift + Del | Delete without moving to the Recycle Bin |
The Shift key in Command Prompt
The commands you type into Command Prompt are not case-sensitive. However, the Shift key also has some useful functions in Command Prompt.
You can press Ctrl + Shift + Plus key or Minus key on the number pad to change the transparency level of the Command Prompt window. For this to work, you have to turn off Use Legacy Console in the Command Prompt properties.
The Use CTRL + SHIFT + C/V as Copy/Paste option means that you additionally have to press the Shift key for clipboard functions in the Command Prompt window. This prevents compatibility issues with older DOS programs that use the shortcut Ctrl + C for aborting tasks.
Lesser-known functions of the Shift key
If you hold down the Shift key when you log on to Windows, the programs in the Startup folder will not run automatically. The same applies when you insert a CD/DVD or USB flash drive. If you hold down the Shift key, the AutoRun task will not be executed on the drive.
If a window moves off your screen or is no longer accessible due to another error, hold down the Shift key and right-click the taskbar icon of the missing window. A new context menu will appear. Choose Move. Then press the arrow keys to move the window back into the visible area of the screen. Try different arrow keys if you’re not sure which direction the window disappeared.
If you want to use the system repair options and Windows 10 is still booting and allowing you to log on, click the Windows logo in the lower left corner of the taskbar and then hold down the Shift key while clicking the power button directly above it. Continue to hold down the Shift key and click Restart. This will open the troubleshooting screen with system repair options.
Shift key: accessibility features for users with special needs
It’s sometimes difficult to use keyboard shortcuts like Ctrl + C by pressing two keys simultaneously. Windows also allows you to enter key combinations one after the other. For example, you can press and release the Ctrl key and then press the [C] key to copy selected text to the clipboard. To turn this so-called ‘Sticky Keys’ feature on, press the Shift key five times in a row. An on-screen message appears, asking you if you want to turn on this feature. You can also enable Sticky Keys in the Windows 10 Settings app under Ease of Access > Keyboard.
On touchscreens and mechanical keyboards, it’s possible to accidentally press keys several times in rapid succession. To prevent this from happening, Windows allows you to slow down the keyboard repeat rate. You can turn on this ‘Filter Keys’ feature by pressing the right Shift key for at least eight seconds. Once again, a message appears, asking if you want to turn on this feature.
The Shift key is located in the second row of keys from the bottom on the far left, above the Ctrl key. There is a ⇧ symbol on the key.
The Shift key is a so-called control key on the computer keyboard. By pressing the Shift key, for example, the special characters on the keys 0 - 9 can be activated.
Most keyboards have two shift keys, these are indicated by the ⇧ symbol.
Just as in Windows, the Shift keys are indicated by the ⇧ symbol. The keys are located in the second row of keys from the bottom - on the very outside.