How to set up out of office message in Outlook
Once you’ve created your out of office message, you usually want to generate it as an automatic reply in your email program. In Outlook, you can specify who gets your out of office reply and set up rules ahead of time so that emails from designated people are answered differently than other contacts. We’ll show you how to set out of office in Outlook according to your needs.
This guide applies to Microsoft 365 and Outlook versions 2016, 2019, and 2021, and refers to the classic user interface, which differs from the new user interface in some steps. Where applicable, you’ll find instructions for the new user interface.
Setting up Outlook out of office notification as automated reply
In Outlook, begin by clicking ‘File’ in the top left corner. This will bring up a menu window with your account information and some options.
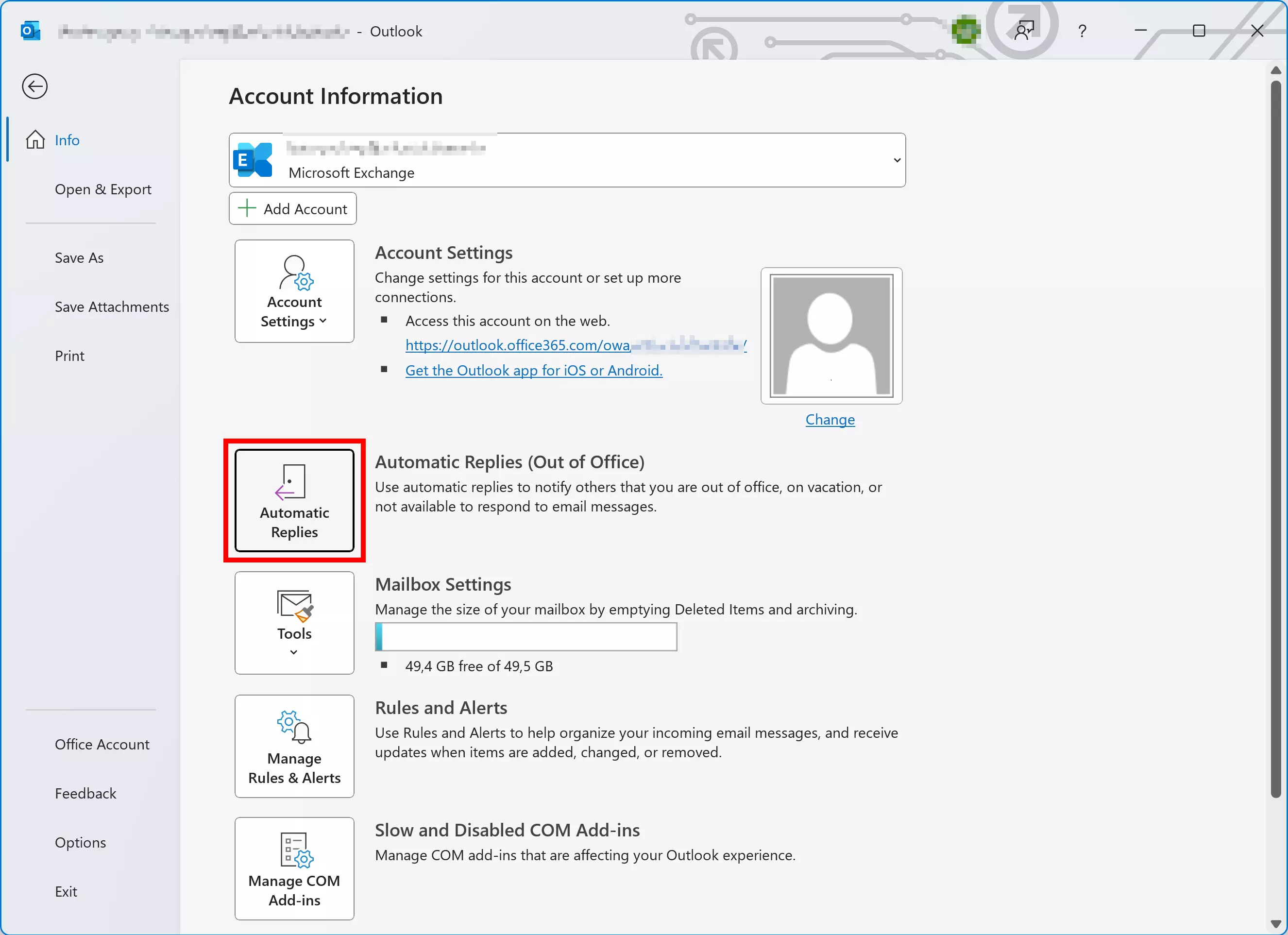
Click on the ‘Automatic Replies (Out of Office)’ button. This opens a new window.
If you’re using Outlook’s new user interface, the steps are slightly different here. To launch this window, click on ‘View’ > ‘View Settings’ > ‘Accounts’ > ‘Automatic Replies’.
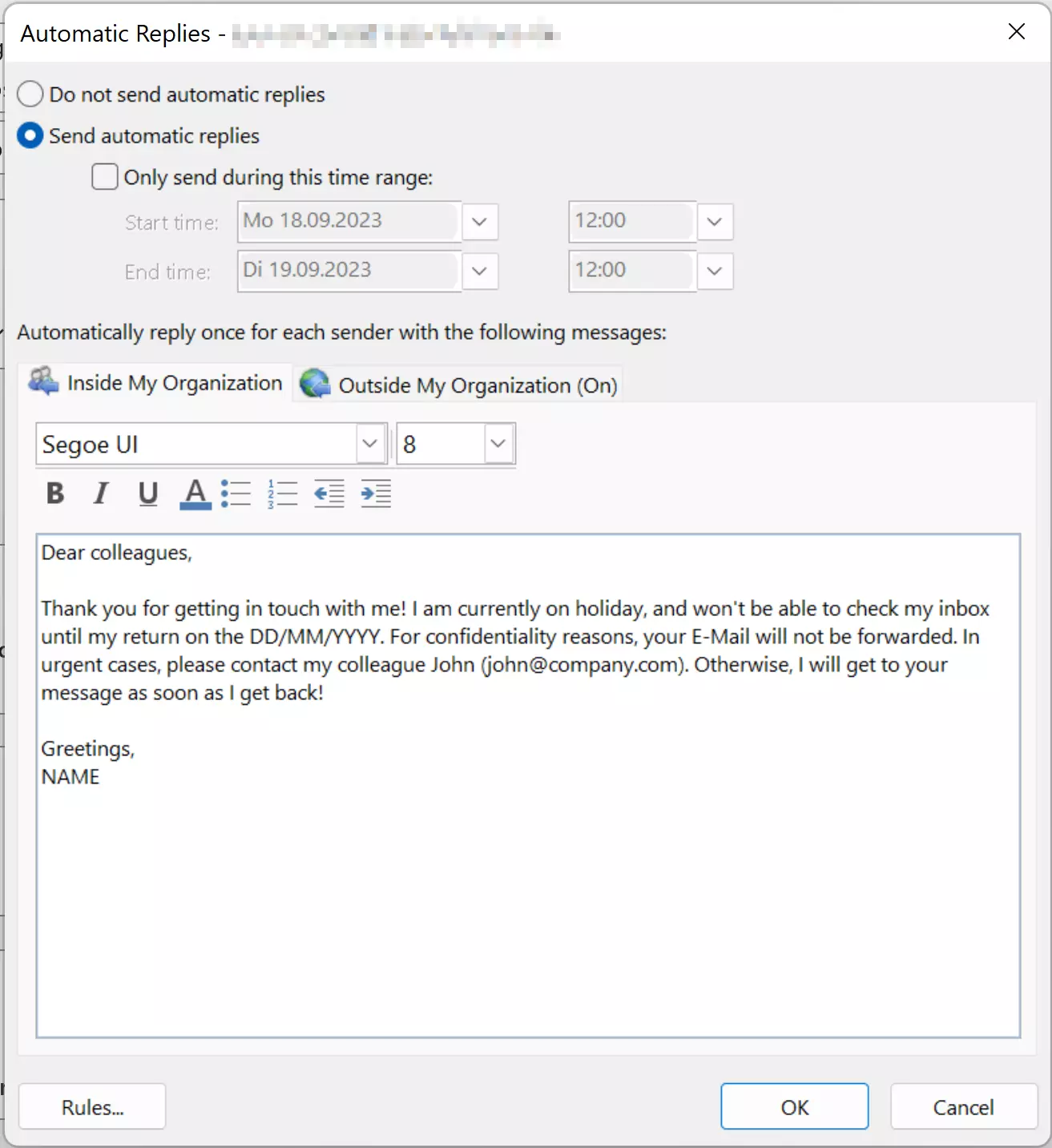
You can enable the automatic reply function in this window and set a time for Outlook to send your out of office message. If your absence is effective immediately, simply leave the ‘Only send during this time range:’ box unticked.
There are two tabs above the message box which allow you to set up two different Outlook away messages. Any email contacts who share the same domain (after the @) with you will receive the automatic reply for ‘Inside My Organization’.
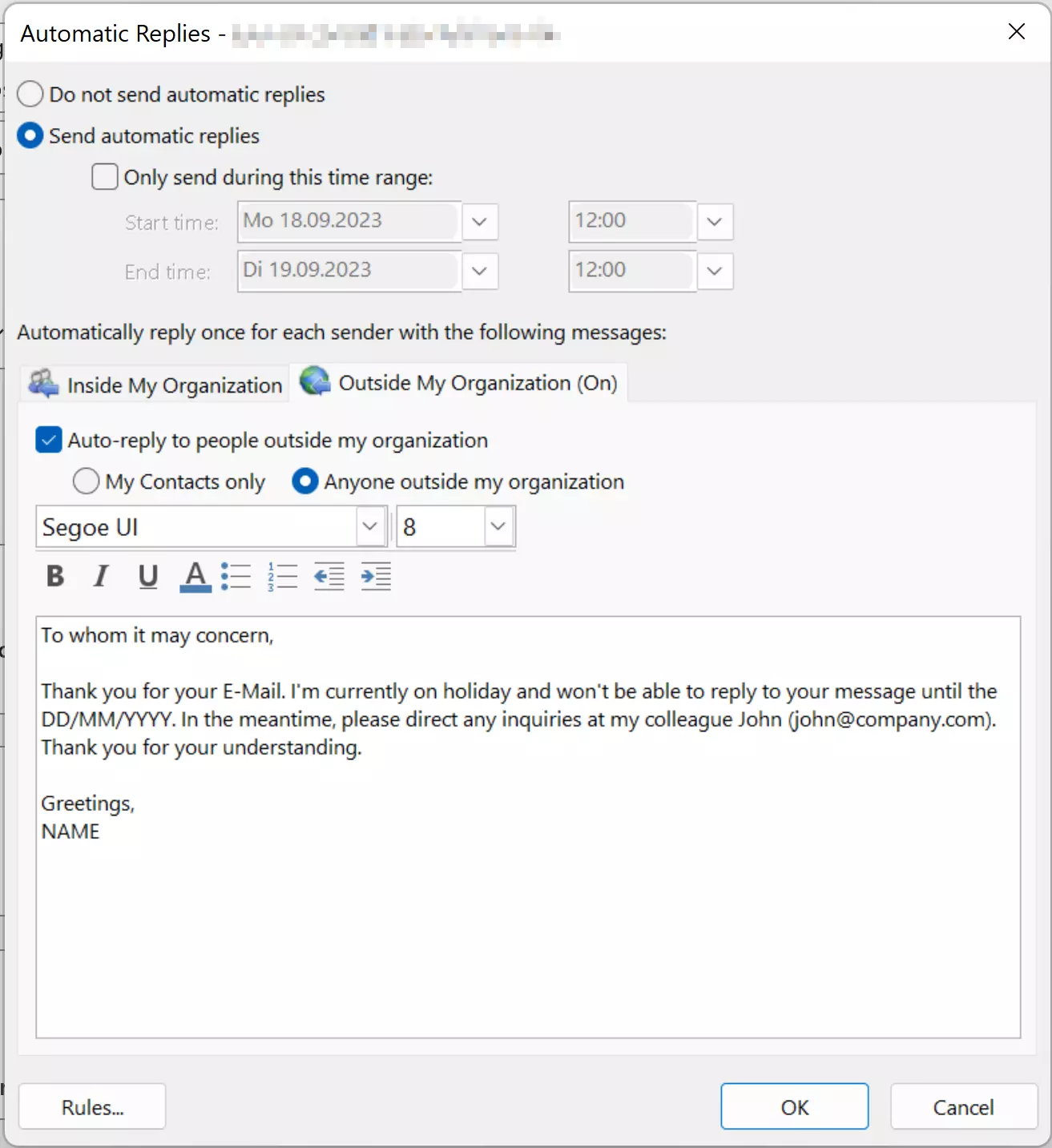
All other contacts will receive the out of office reply you designated on the right tab. If you prefer the replies to be identical, simply copy (Ctrl C) and paste (Ctrl V) the message from the first tab into the second tab (note that right-click copy and paste is disabled in the out of office assistant). You might prefer using different replies, a more casual or light-hearted one for colleagues, and a strictly professional tone for clients, for example. You can also specify that only people in your address book receive an automatic response.
When your out of office reply messages are ready to go, click ‘OK’. Your automatic reply, including the out of office message, is now scheduled in Outlook.
Looking for a suitable office solution for your team? The Microsoft 365 Business package from IONOS is the perfect solution! In addition to popular Microsoft programs such as Outlook, the package also offers several benefits for businesses, such as 1 TB of central storage space and comprehensive security features.
Setting up out of office in Outlook using the rule function
On holiday and don’t want to see emails from colleagues or customers, but want to be available for your boss in case something urgent arises? Waiting impatiently for an answer from a sales partner and want to see it right away? Want to at least be available to your department? Outlook can accommodate such instances in ‘Automatic Reply Rules’. Just click the ‘Rules’ button in the bottom left corner of the automatic replies dialogue box.
In the new user interface, the rules for automatic replies can be found in the settings under ‘Email’ > ‘Rules’.
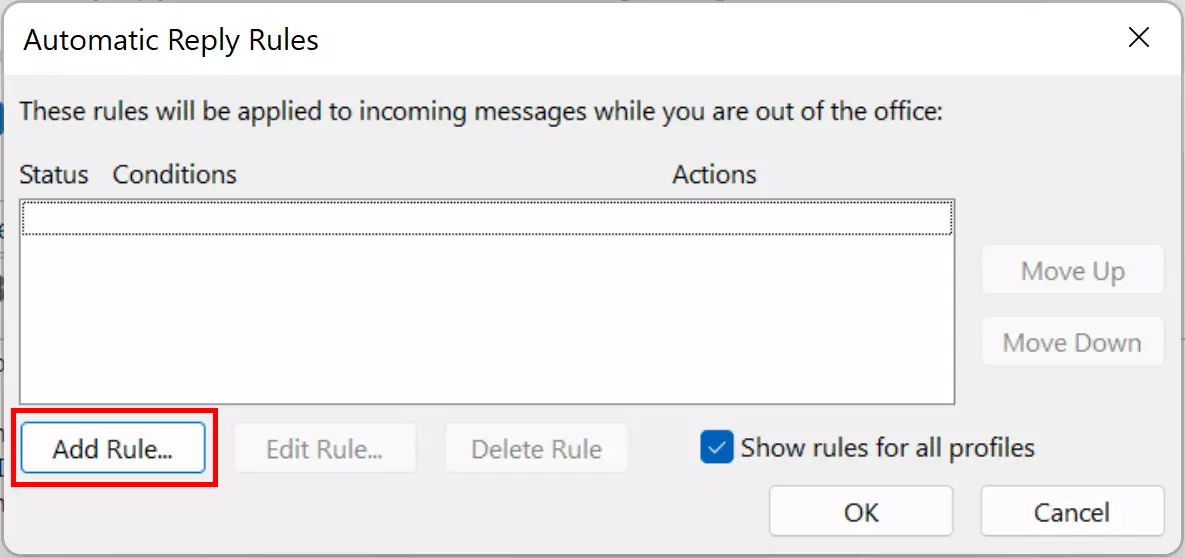
With ‘Add Rule’, you can now follow the easy steps to define rules for specific email contacts.
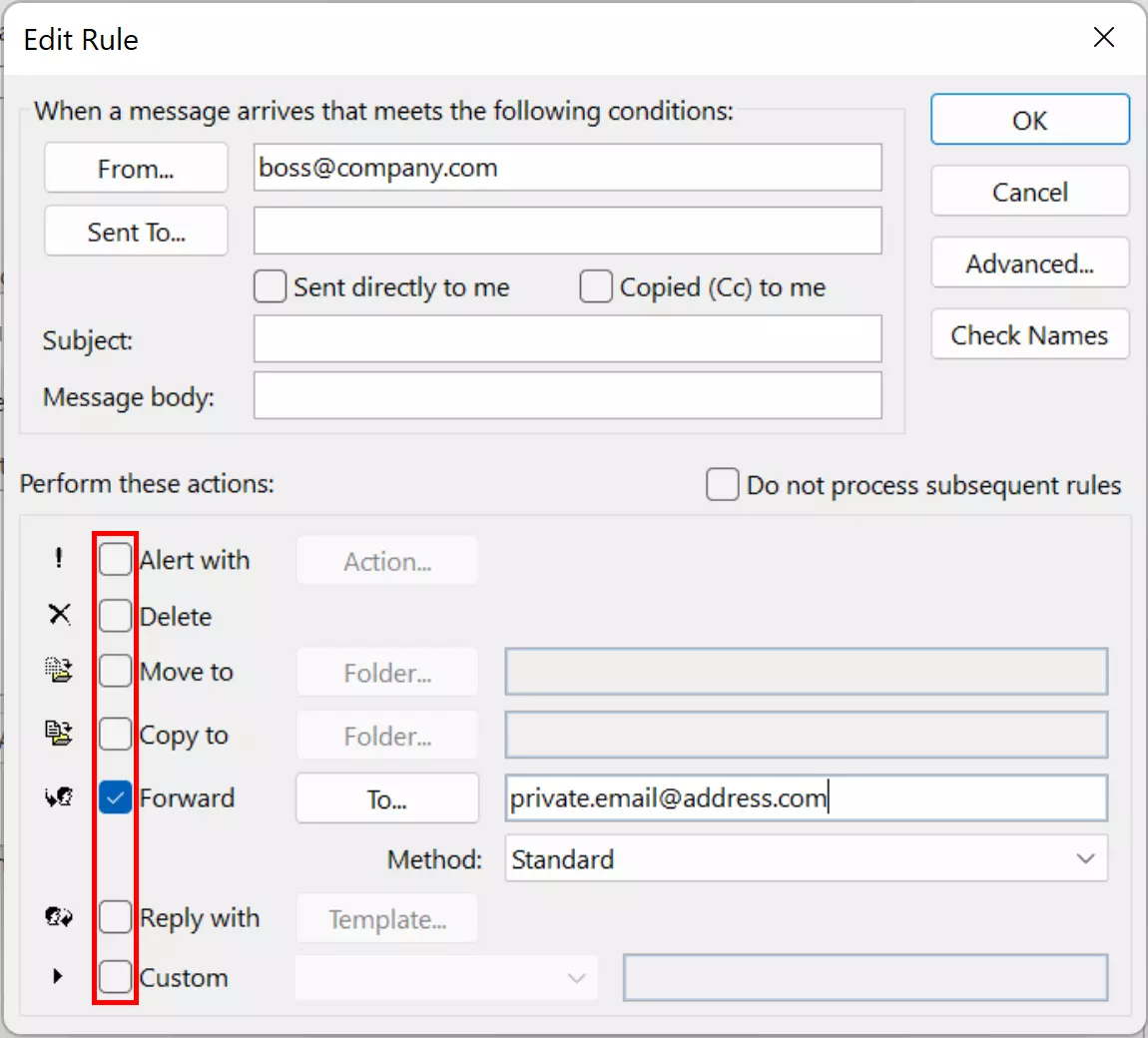
From top to bottom, you can specify the following criteria to set up your reply rules:
- From…: Here you can designate specific contacts. Outlook then responds to emails from these contacts according to the rules you set. You can also click the button to select contacts from the address book.
- Sent To…: This can specify categories of emails in which you are one of the addressees, e.g. as a member of a distribution list such as a listserv. You can also specify whether only emails addressed directly to you are subject to the special rules and/or emails that are sent to you in cc.
- Subject: If the subject contains certain words (such as ‘Important’), the response will be generated according to your specified rule.
- Message body: You can also set up a specific response in cases where certain phrases (for example, ‘urgent answer’ or the name of a particularly important project) appear in the body of the email.
The following actions are available:
- Alert with: This option specifies that certain emails will generate a specific additional reply. This can even include a sound effect.
- Delete: Emails that meet your predetermined criteria will simply be deleted when you select this action.
- Move to: This allows you to move emails to another folder entirely, which is useful if you want to store certain emails in one place.
- Copy to: A copy of the relevant email will be sent to a specified folder while also leaving the original in the main inbox.
- Forward: Forwards specific emails to another address, e.g. to your personal email. Under ‘Method’ you can choose between three display options: ‘Standard’, ‘Leave message intact’, or ‘Insert message as an attachment’.
- Reply with: This can be used to set up an individual out of office reply to specific emails. Write the text like an email in a new dialogue box.
- Custom: This option allows you to upload special implementation templates. This is intended for experts.
Using the ‘Advanced’ button at the top right allows you to set more specific rules.
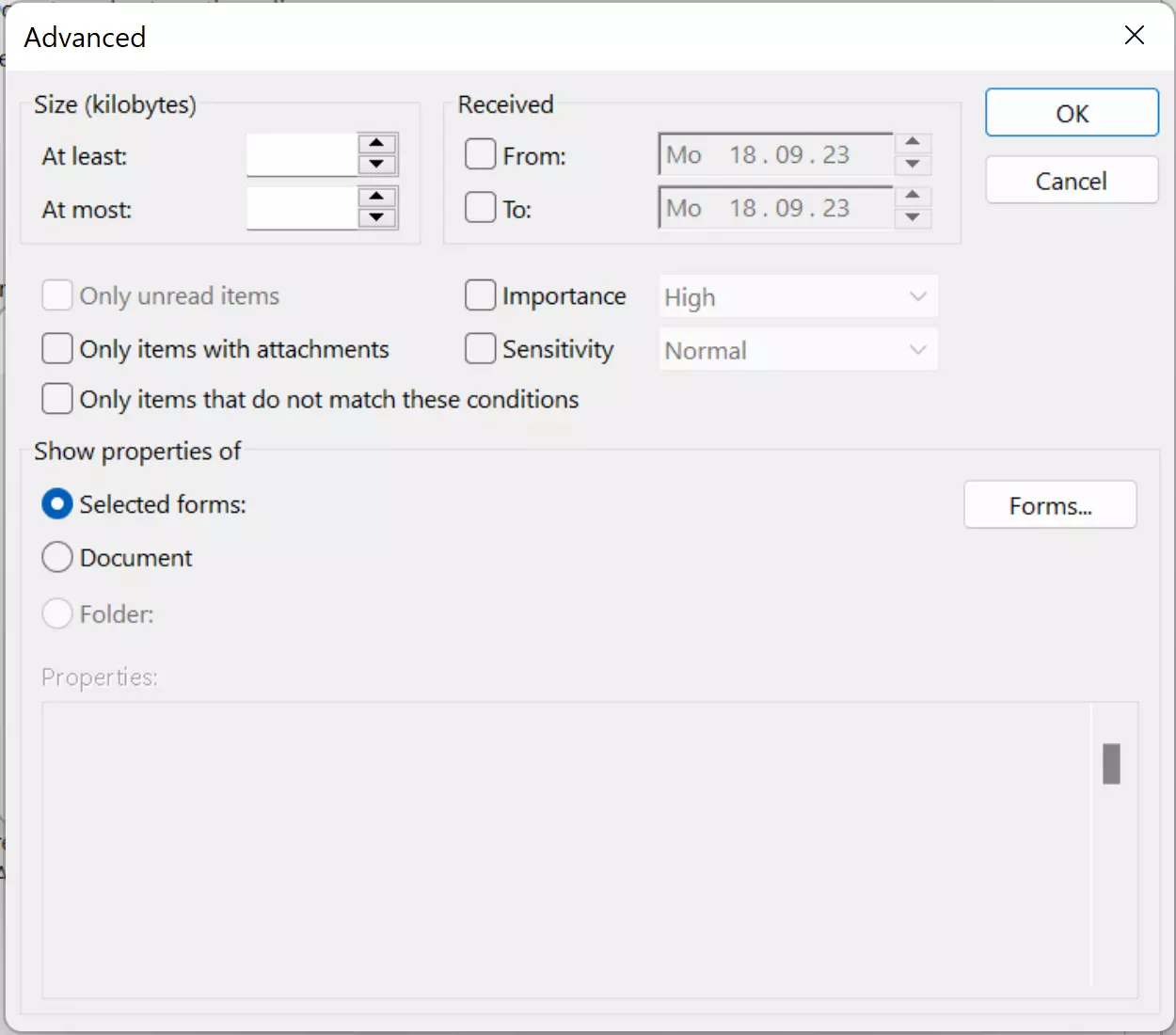
- Write perfect emails with optional AI features
- Includes domain, spam filter and email forwarding
- Best of all, it's ad-free
These special functions allow you to specify the following:
- Size: Allows you to filter emails by file size, for example, to prevent emails with large documents from downloading using your mobile phone data if you’re on the go.
- Received: Here you can separate out emails that arrive during a specific period.
- You can also set parameters for importance and sensitivity.
- You can set special rules for unread emails and emails with attachments.
- By checking ‘Only items that do not match these conditions’, you can reverse select your criteria, for example, by selecting a contact under ‘From’ and switching on this feature, the overall rule then applies to all contacts except the selected person.
- Designate properties through stored forms or documents (intended for experts).
Once your rules have been defined, they appear in the overview.
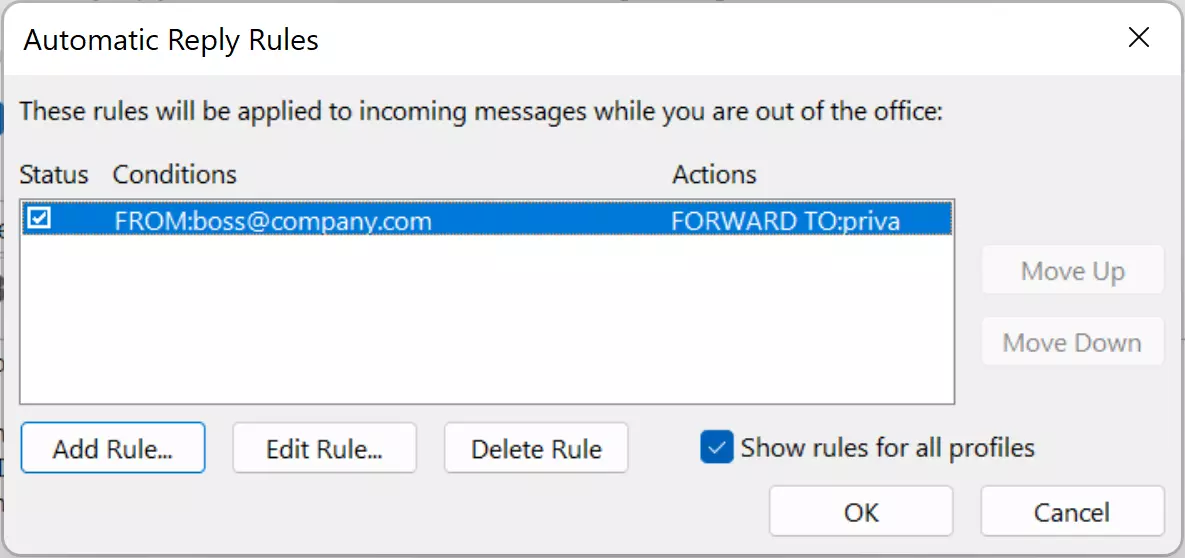
Use this list to easily turn rules on or off and to edit them. The example above shows a special rule for your boss, whose emails will then be forwarded to your private email so that you can be reached in urgent cases. All other contacts will receive one of two out of office replies – which depends on whether they are internal colleagues or external contacts. When you have designated all the rules that should apply, save them by clicking ‘OK’.
If you haven’t specified a timeframe for your absence, remember to turn off the auto reply when you are back in the office.
- Professional, automatic archiving
- Securely stored in European data centres
- Protect yourself against data loss
Three templates for creating Outlook out of office replies
Setting up an Outlook out of office reply requires the right wording, of course. Sometimes a formal address is appropriate while, other times, a personalised note is more suitable. Here are three templates to use as inspiration for your Outlook out of office notification.
Universal out of office notification
Dear sender,
My apologies, but you’ve just missed me. I will return on DD/MM/YY. During my absence, please contact NAME at EMAIL ADDRESS. They will be able to help you with all your problems and queries.
Best wishes,
NAME
Formal general out of office notification
To whom it may concern,
Thank you for your mail! I’m currently on holiday and will return on DD/MM/YY.
For confidentiality reasons, your mail is not being forwarded. In case of urgent queries, please contact my colleague COLLEAGUE at: EMAIL ADDRESS.
Best wishes,
NAME
Out of office notification in case of sickness
Dear sender,
Thank you for your message. For personal reasons, I’m unlikely to be available until DD.MM. In case of urgent queries, please contact my colleague(s) NAME at EMAIL ADDRESS.
Best wishes
NAME
You can find more templates and useful tips on out of office notifications in our separate article ‘The perfect out of office notification: examples and templates’.