How to delete a PayPal account step by step
PayPal is one of the most well-known and widely used online payment services worldwide. However, if you’re considering switching to one of the PayPal alternatives, you can delete your PayPal account in just a few simple steps and this can be done directly on the website.
How do I delete my PayPal account?
Regardless of your reason for deleting your PayPal account, there are a few factors that may prevent you from deleting it immediately. For example, it is not possible to close the account if there are still open payments. The same applies to open disputes, buyer protection claims, or chargebacks, which also prevent your PayPal account from being deleted. If you have these standing transactions on your account, they first need to be resolved. Only then can you follow these step-by-step instructions that show you how to delete your PayPal account.
- Store, share and edit data easily
- ISO-certified European data centres
- Highly secure and GDPR compliant
Step 1: Visit the website and log in
To delete your PayPal account, you must first log in to it. First of all, go to the PayPal website and log in.
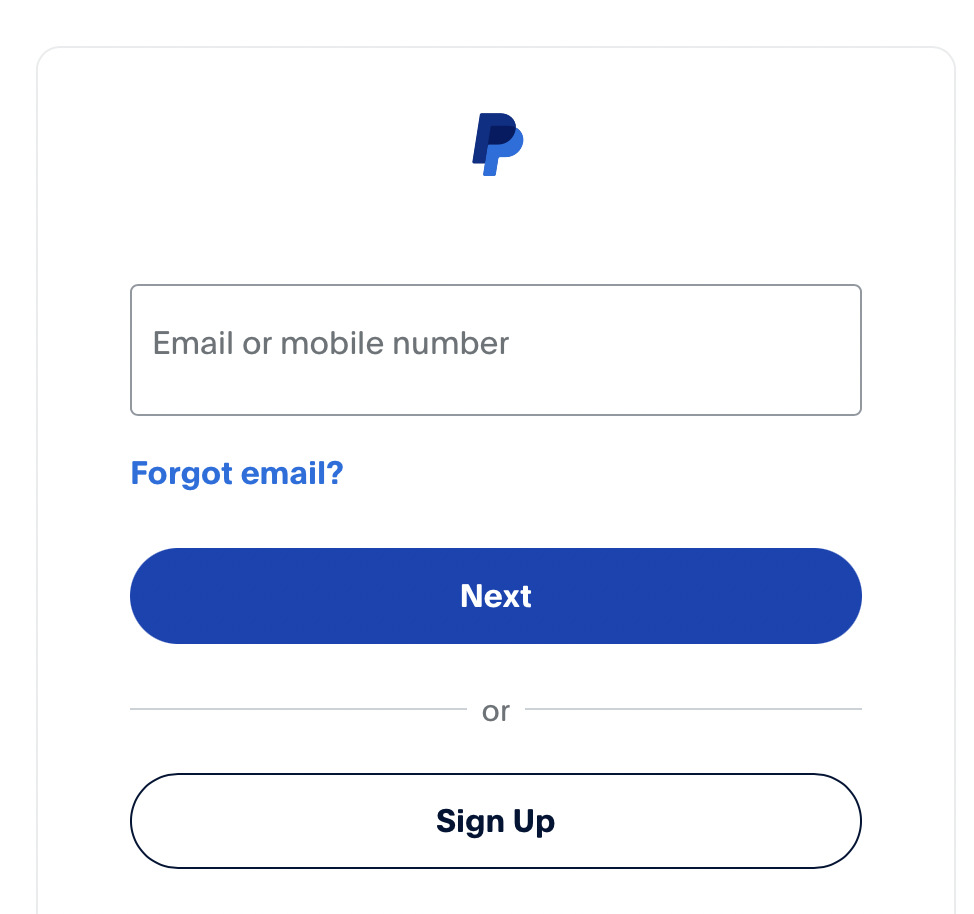
Step 2: Open your account settings
After logging in, you’ll automatically be taken to the overview page of your account, which summarises your last activities. However, you won’t find a quick function for deleting your PayPal account on this page. To do this, you must access the settings menu by clicking on the cog icon in the upper menu bar.

Step 3: Delete your PayPal account
You now have direct access to your account settings, where you can change the language version of the profile, or view your merchant number among other things. However, you’ll find the button you need at the very end. Click on ‘close your account’ to start the process of deleting your PayPal account.
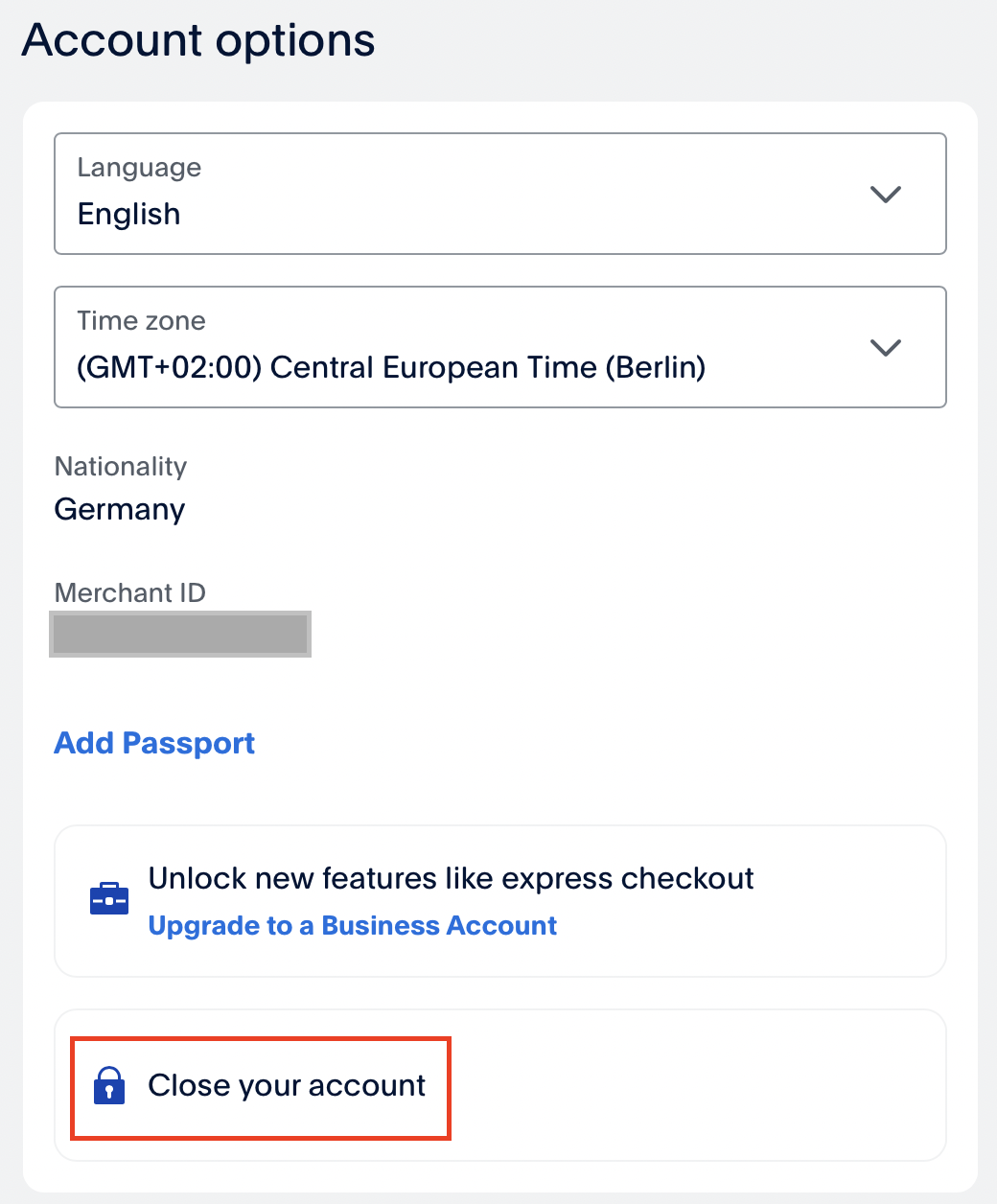
A pop-up window will open, and a message from PayPal will be displayed, saying that the closure of your account is final. This means that you can’t reactivate the same account or view transactions made at a later point at all. To confirm you’ve registered this information, and your decision, click ‘Close Account’ again to permanently delete your PayPal account.
After you have deleted your PayPal account, you’ll automatically receive an email to the address associated with your profile confirming that your account has been successfully closed. If you have received this mail without having deleted your account, you should click on the link in the message, which takes you directly to customer service.
- Write perfect emails with optional AI features
- Includes domain, spam filter and email forwarding
- Best of all, it's ad-free

