The 20 most important WhatsApp tricks
WhatsApp, the worldwide messenger, has many features that can make your life easier. For example, you can save time with the broadcast option, save storage space by deleting media from chats, or get creative with WhatsApp GIFs. We’ve lined up the 20 best tricks for WhatsApp here.
How to send a message to multiple contacts with Broadcast
WhatsApp’s broadcast feature lets you send the same message to many contacts simultaneously. This can come in handy, for example, when you’re sending out invitations, New Year’s wishes, or the like.
To create a broadcast list on Android, select the three-dot button and then ‘New Broadcast’. In iOS, choose ‘Broadcast Lists’ and ‘New List’. You can now pick out the contacts you’d like to write to. After confirming, a new chat window will open. Any messages you send will be received by your selected recipients in the usual way. But remember, broadcasts only works if your contacts also have you saved as a contact.
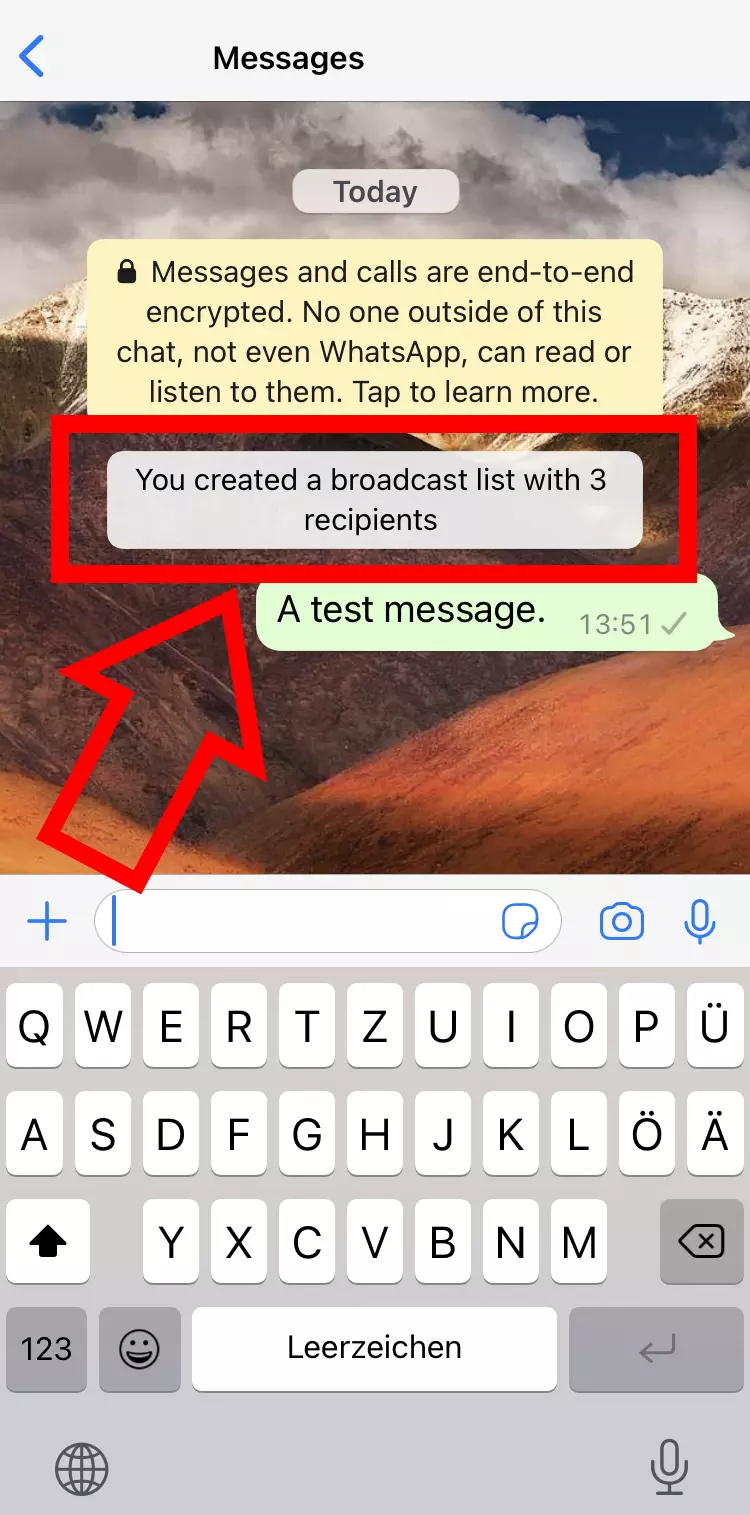
How to check and reduce data usage
To check WhatsApp’s mobile data consumption, go to the settings and select ‘Storage and Data’ and then ‘Network Usage’. Here you’ll find the amount of data that’s been used up for messages, chat and status media, and calls including WhatsApp video calls. Resetting the statistics is also possible.
Since data consumption is highest when sending and receiving media like pictures, the following steps are recommended: Under ‘Storage and Data’, specify for all or selected media that automatic downloads should only take place via Wi-Fi. You’ll still be able to download chat media manually by tapping on it during mobile use. Other data saving methods include activating a lower data usage for WhatsApp calls and reducing the media upload quality.
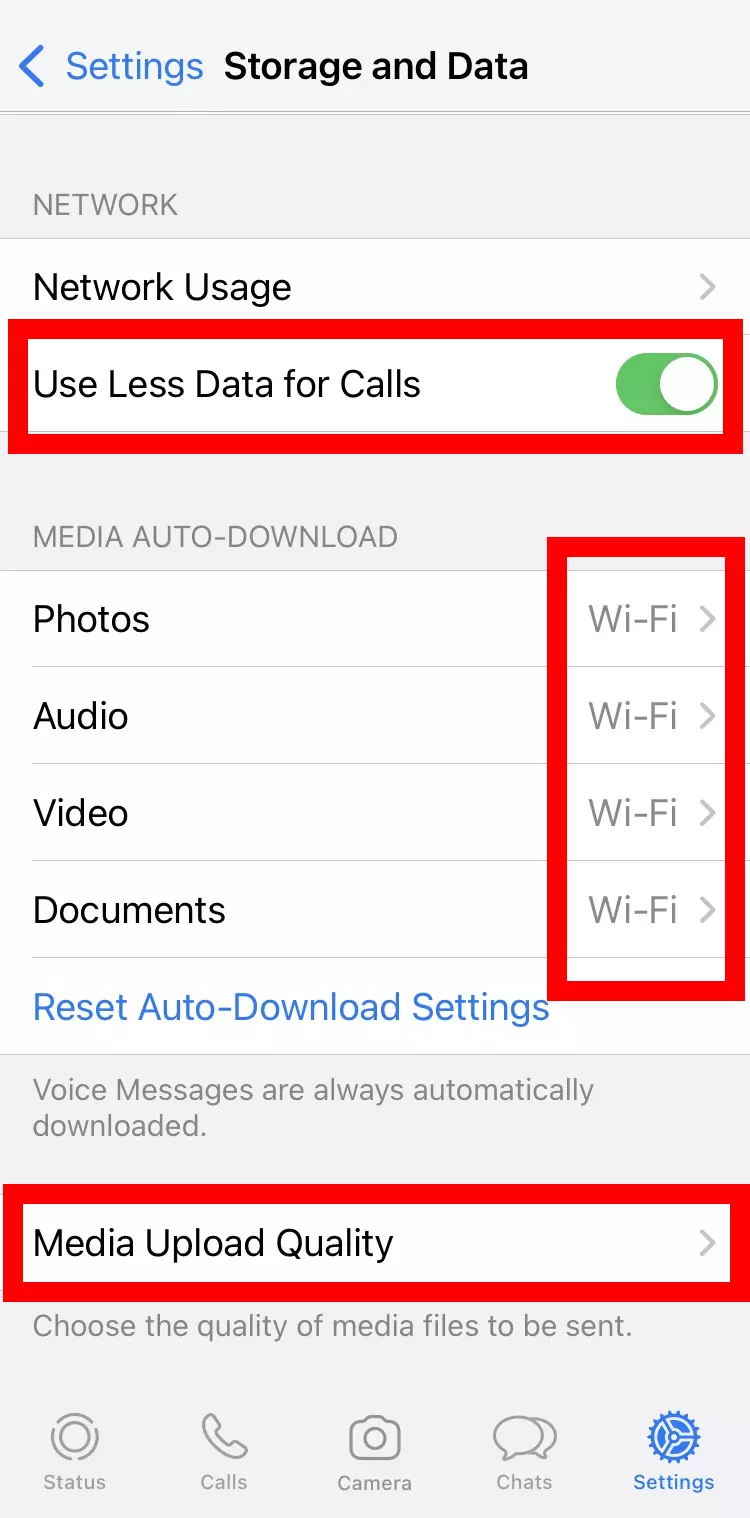
How to free up storage by deleting media
Media such as photos and videos that you receive on WhatsApp takes up precious storage space. Fortunately, there is a simple way to free up space: Simply delete selected or all media from your WhatsApp chats without losing the text messages.
In the WhatsApp settings, select ‘Storage and Data’ and then ‘Manage Storage’. Files with more than 5 MB will be listed there. Delete the content that takes up a lot of space and/or that you no longer need.
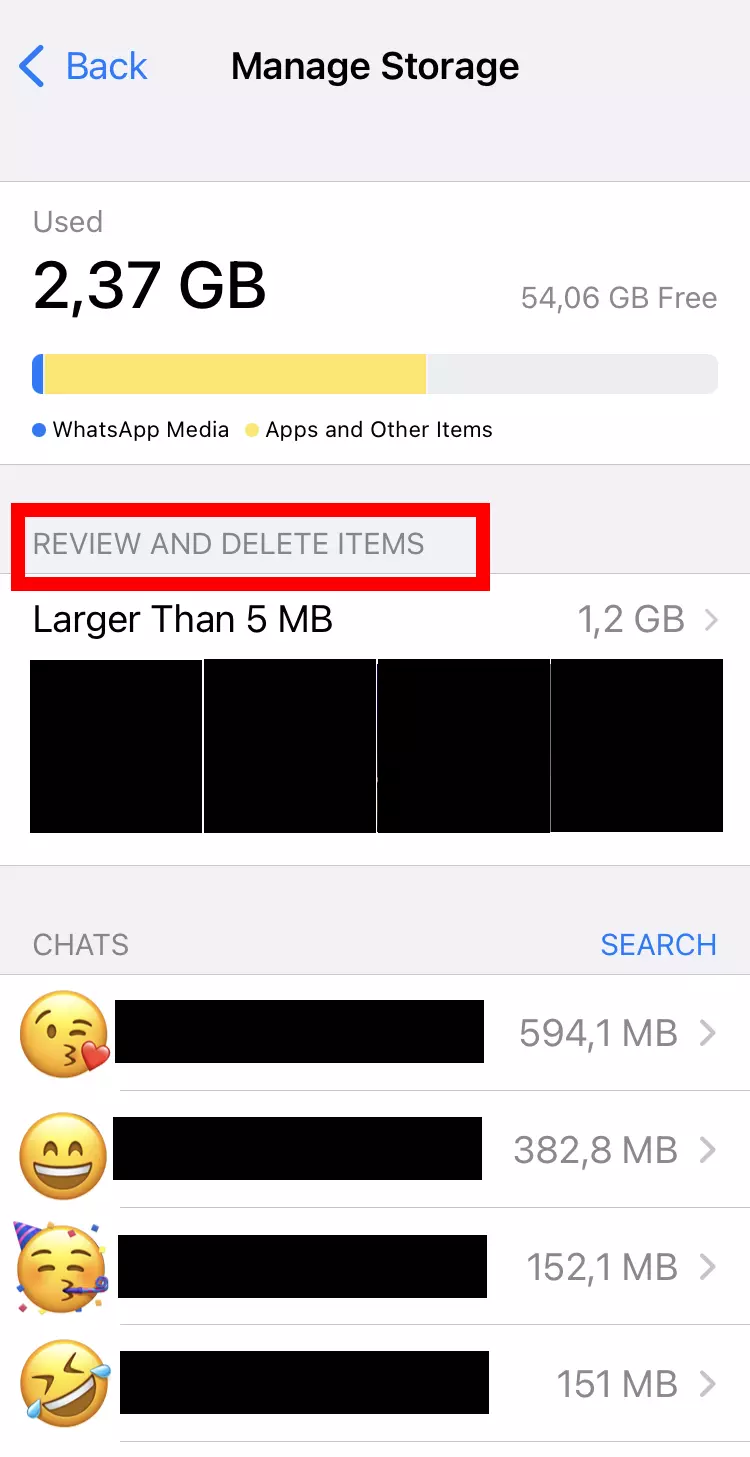
How to mute chats for a set period
The mute function is a WhatsApp trick that can be used to disable notifications from individual and group chats. But don’t confuse it with blocking a contact. Simply specify which chats you don’t want to be alerted to.
First, select the chat you want to mute. Then, on Android, tap ‘Mute Notifications’ in the three-dot menu. On iOS, you can find this option in the group or contact info window. You can also hold your finger down on a chat and then activate mute. A handy feature: You can choose to mute for eight hours, one week, or without limit.
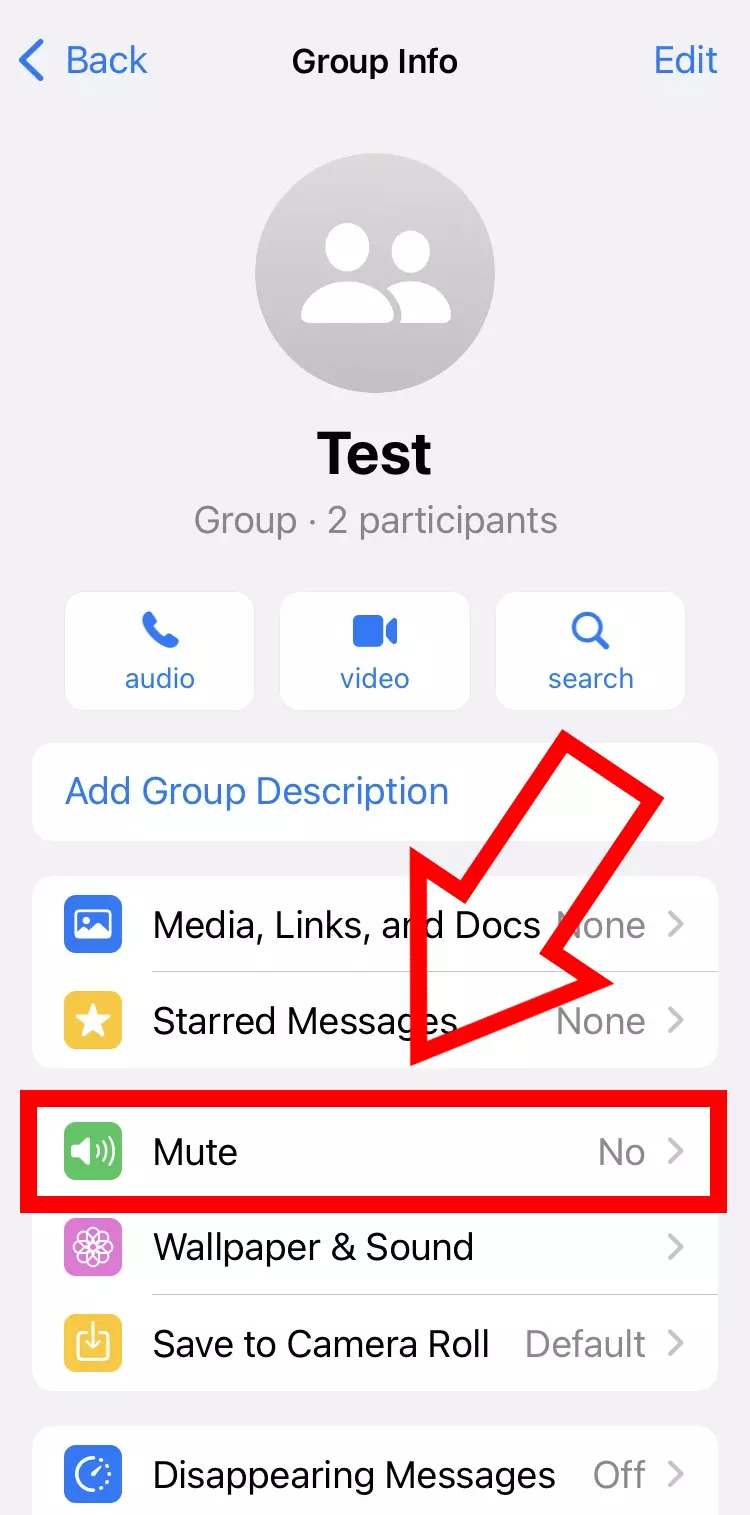
How to use bold, italic, and strikethrough formatting
If you want to add more expression to your WhatsApp messages, this formatting trick is for you. Adding certain characters at the beginning and end of your text can highlight it in different ways: bold, italic, and strikethrough. The characters disappear as soon as your message sends.
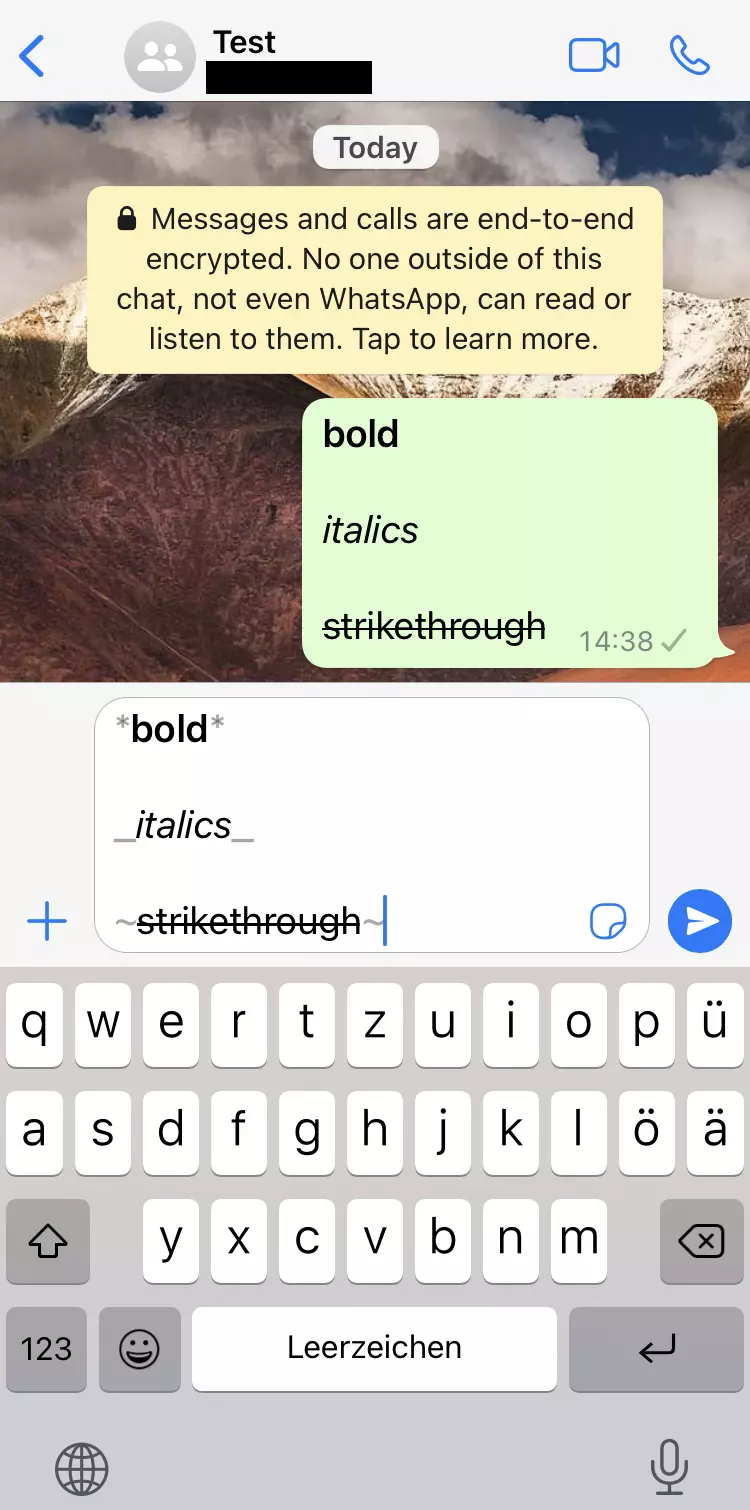
How to activate security notifications
Every WhatsApp chat has end-to-end encryption and a specific security number. The latter may change if, for example, you or your contact has used a new mobile device or reinstalled WhatsApp. Activate security notifications to be notified of these changes.
To do this, open your WhatsApp settings and then select ‘Account’ and ‘Security’. You can activate security notifications. Now, as soon as a one of your contact’s security number changes, you’ll hear about it first.
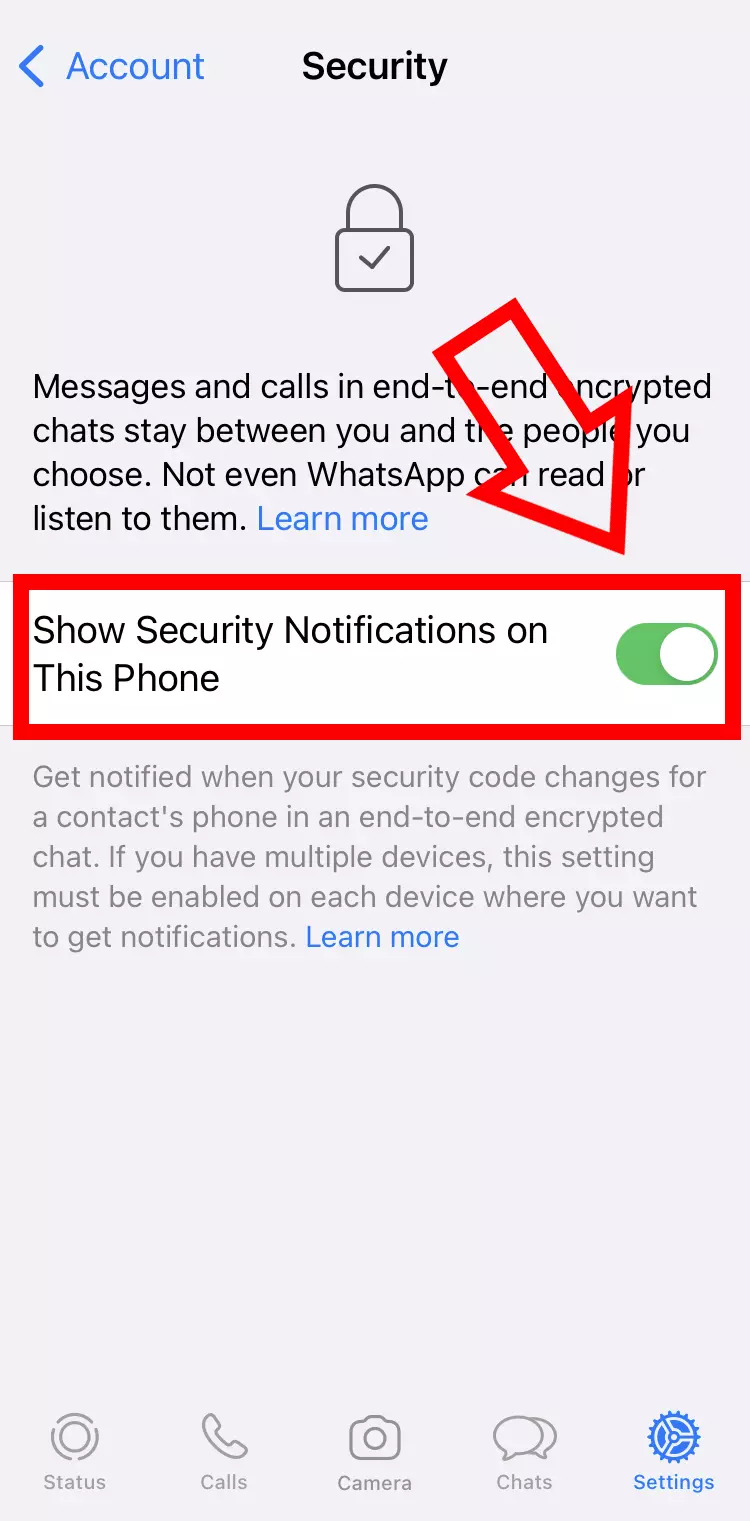
How to switch off read receipts
In WhatsApp, two blue check marks below a message mean that it’s been read by the recipient. This type of read confirmation can be practical, but it can also put pressure on people to respond quickly because you know the message has been read.
To turn off read receipts in WhatsApp, go to ‘Account’ and then ‘Privacy’ in the settings. Here you’ll find ‘Read Receipts’. Once disabled, your contacts won’t be able to see when you’ve read their messages. The same goes vice versa. However, this doesn’t apply to group chats.
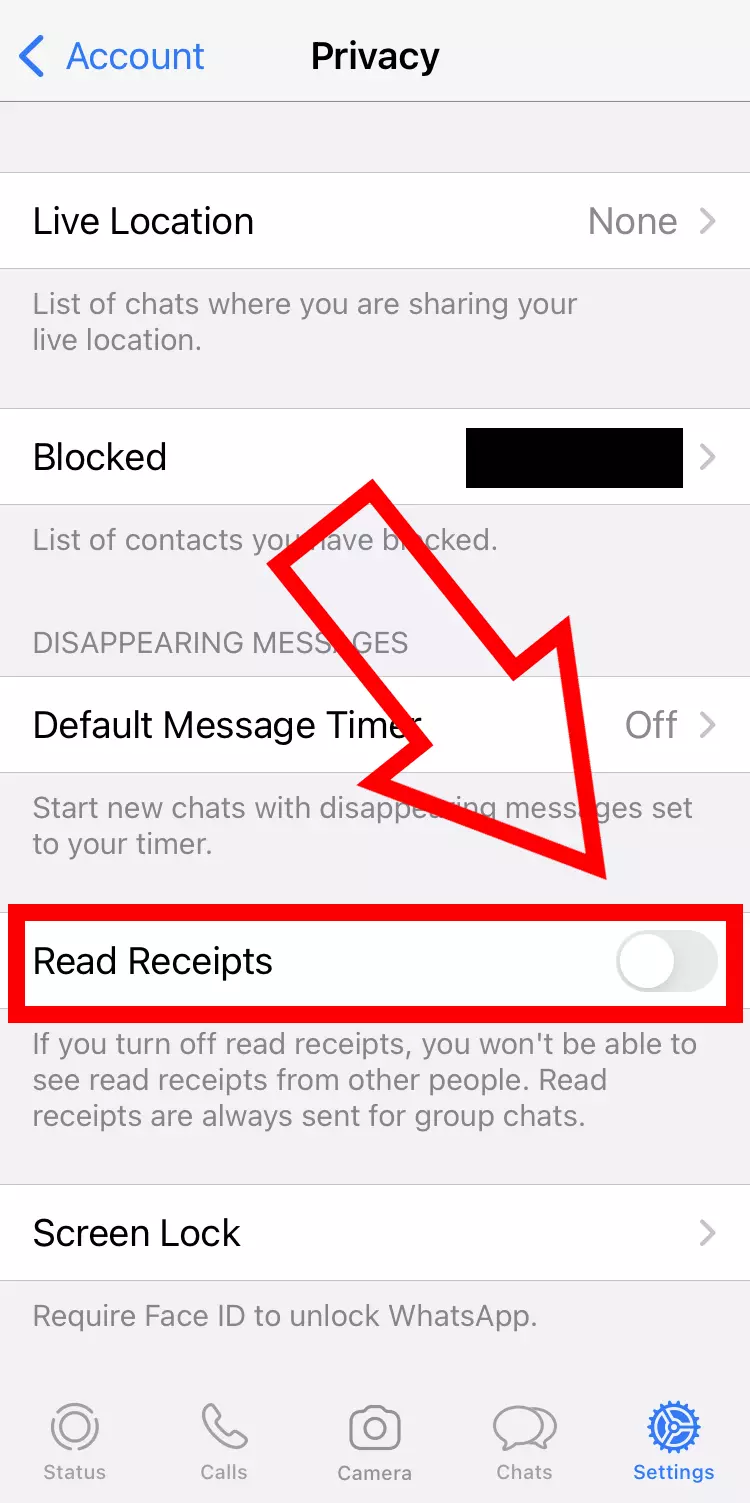
How to hide data and protect your privacy
Another handy trick is to hide personal info, like your WhatsApp profile picture and status. In other words, you can choose who can see your details. This way, you can protect your privacy and keep your identity hidden.
On iOS, select ‘Privacy’ in the WhatsApp settings. Here you can specify whether every person, only your contacts, or no one is allowed to see your data. Many users especially set the ‘Last Seen’ option to ‘Nobody’.
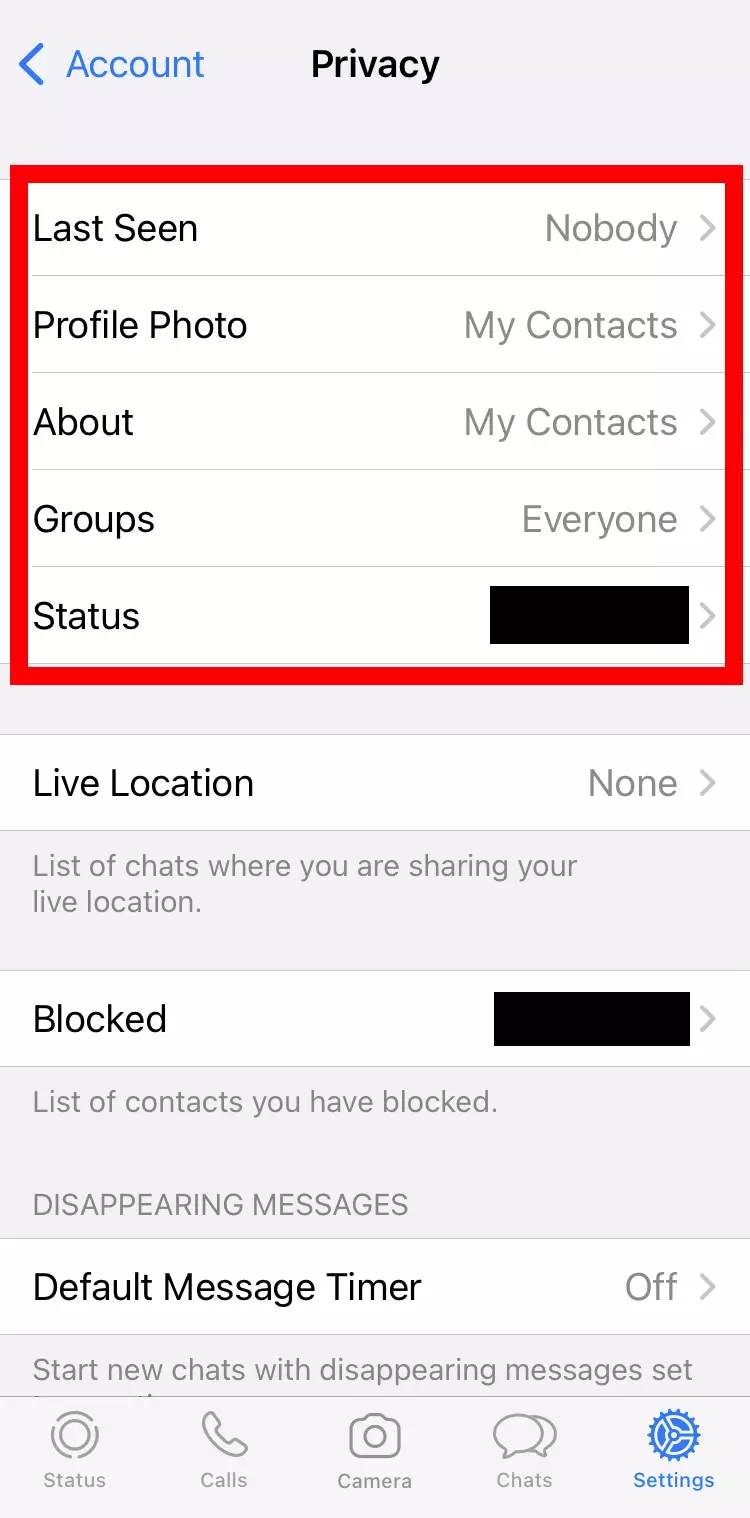
How to turn the chat into a private diary
If you want to keep a digital diary, there’s a secret WhatsApp trick to transform the messenger into just that. A WhatsApp diary has the advantage that you always have it at hand on your phone and can even supplement it with current chat messages, media, etc. Plus, it can be used even if you don’t have an Internet connection and when WhatsApp’s not working.
To get started, create a new WhatsApp group. Now add a contact, who ideally knows about your chat plans. Next, remove the contact and rename the group to ‘Diary’. Your private chat is now ready.
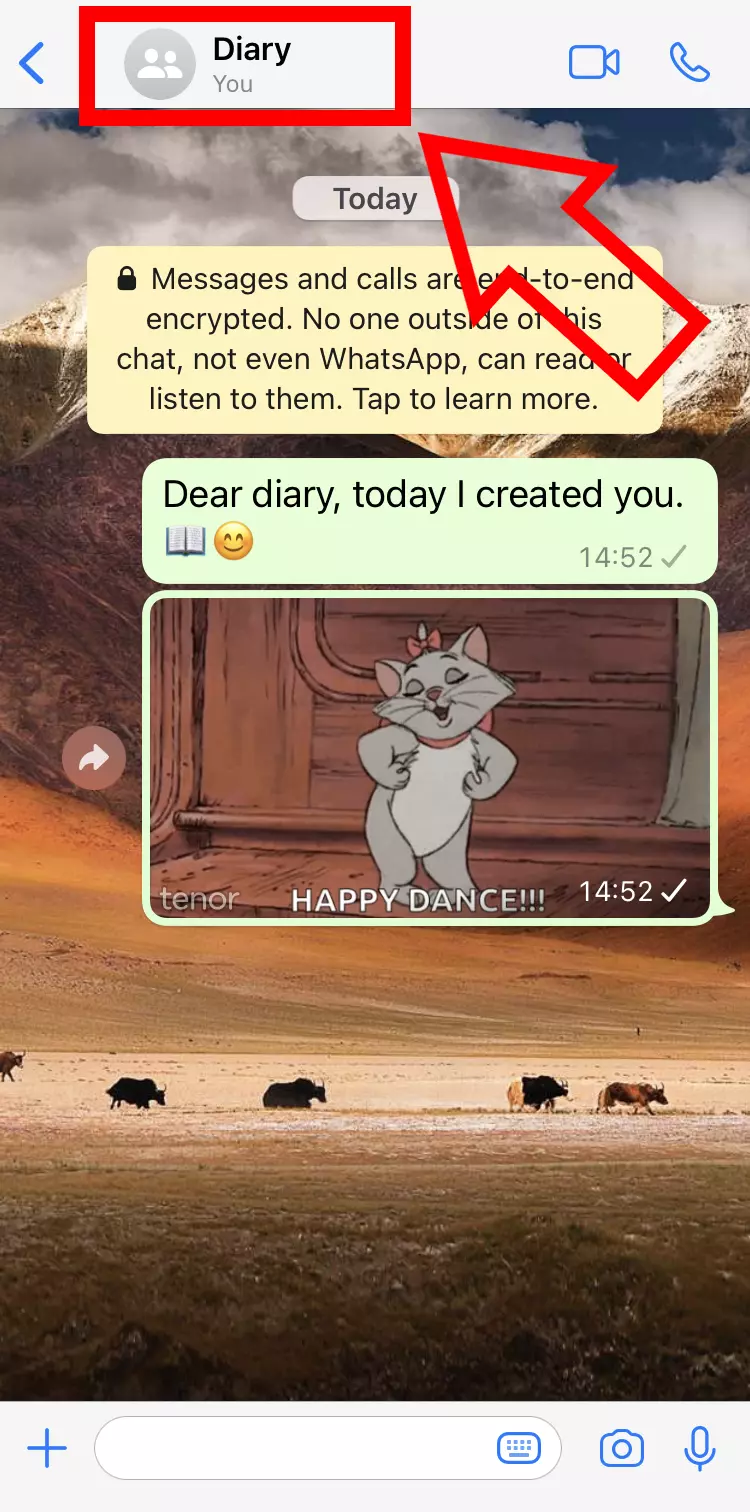
How to leave a group chat unnoticed, without fully leaving
If you no longer want to be an active member of a WhatsApp group, but don’t want to draw attention to your leaving, there’s a simple solution. Here’s how to do it:
Select the group chat you want to leave and go to the group info. Here you’ll find the ‘Mute notifications’ or ‘Mute’ option, which you can set to ‘Always’. Now when you return to the chat, archive it. When done, the group chat will no longer be listed and you’ll no longer receive new messages. In case you change your mind, you can easily restore the WhatsApp chat.
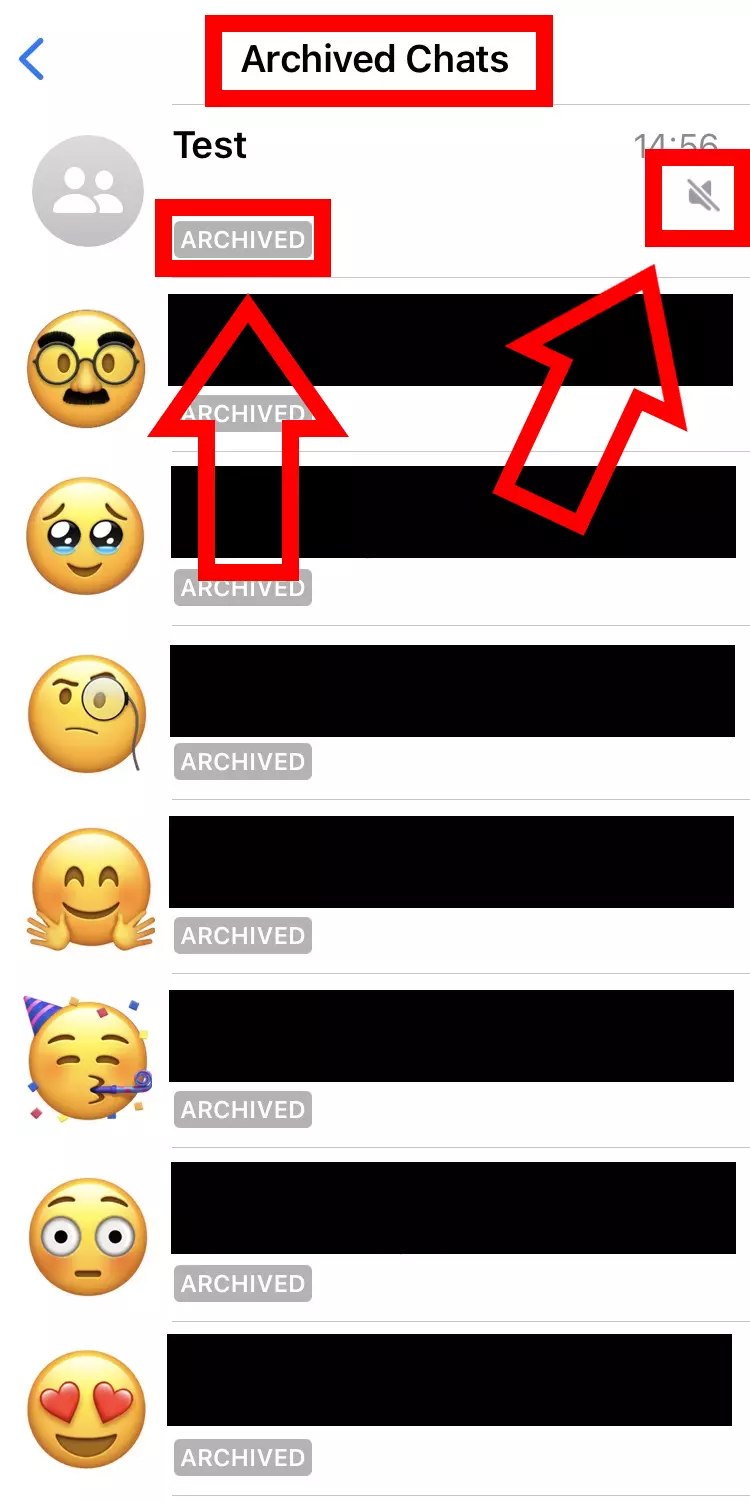
WhatsApp isn’t just for mobiles. You can also get WhatsApp on your computer with the web or desktop apps.
How to pin important chats to the top
If you have a contact or a group in WhatsApp that you’re regularly chatting with, it may be worth pinning the chat. This way, it will always be shown at the top of the list and won’t slide down when you get new messages.
On iOS, swipe your favourite chat from left to right to reveal the ‘Pin’ feature. On Android, press and hold the chat. Once the pin is selected, it will have a fixed place at the top of the list.
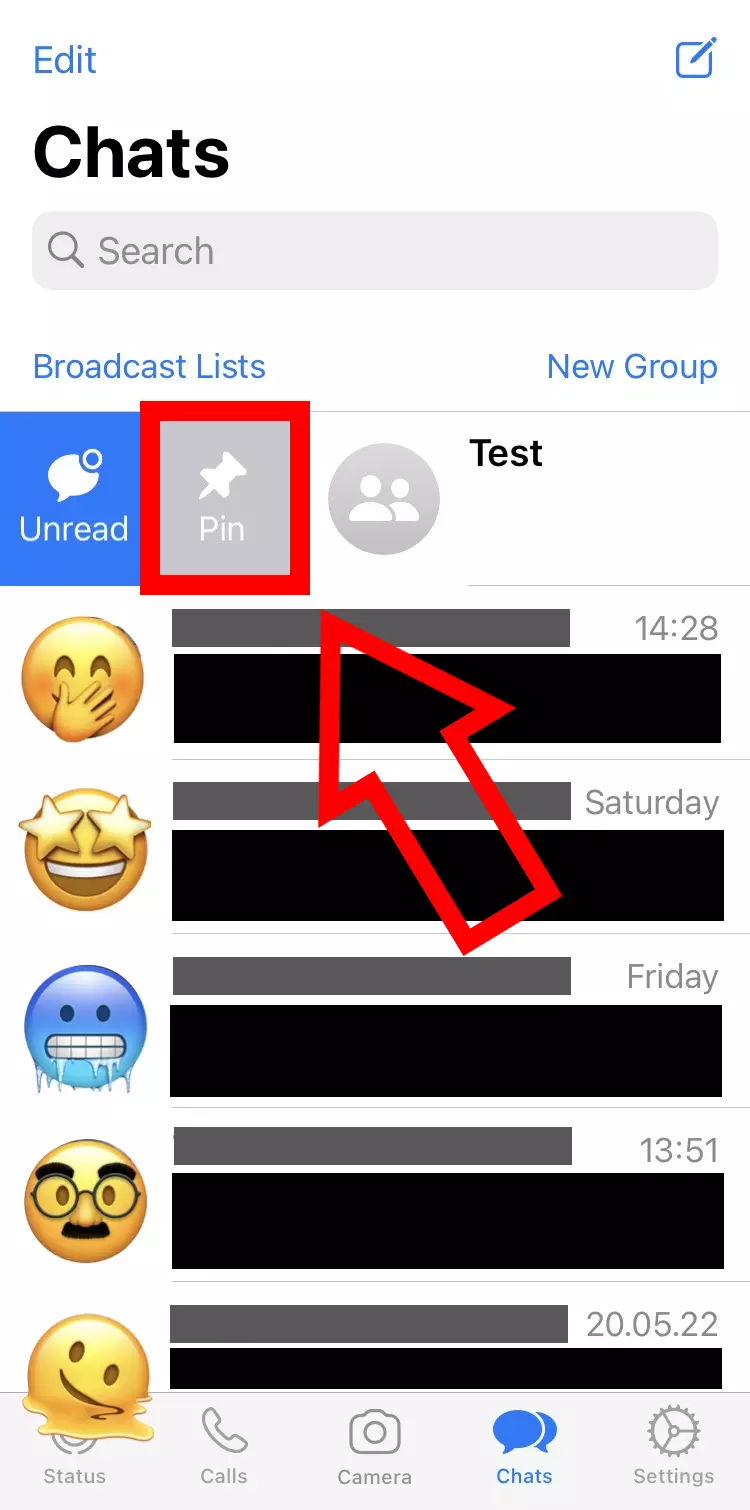
How to listen to a voice message before sending it
Voice messages on WhatsApp are usually sent immediately after they’re recorded. But there’s a simple trick that lets you listen back to your recorded message and, if necessary, record a new one.
In a WhatsApp chat, press and hold down the microphone in the bottom right corner and swipe up. You’ll see a lock icon that closes. Now, you can record your message hands-free. If you press the pause button during or after this, the play symbol will appear on the left. Use it to listen to your voice message as many times as you like.
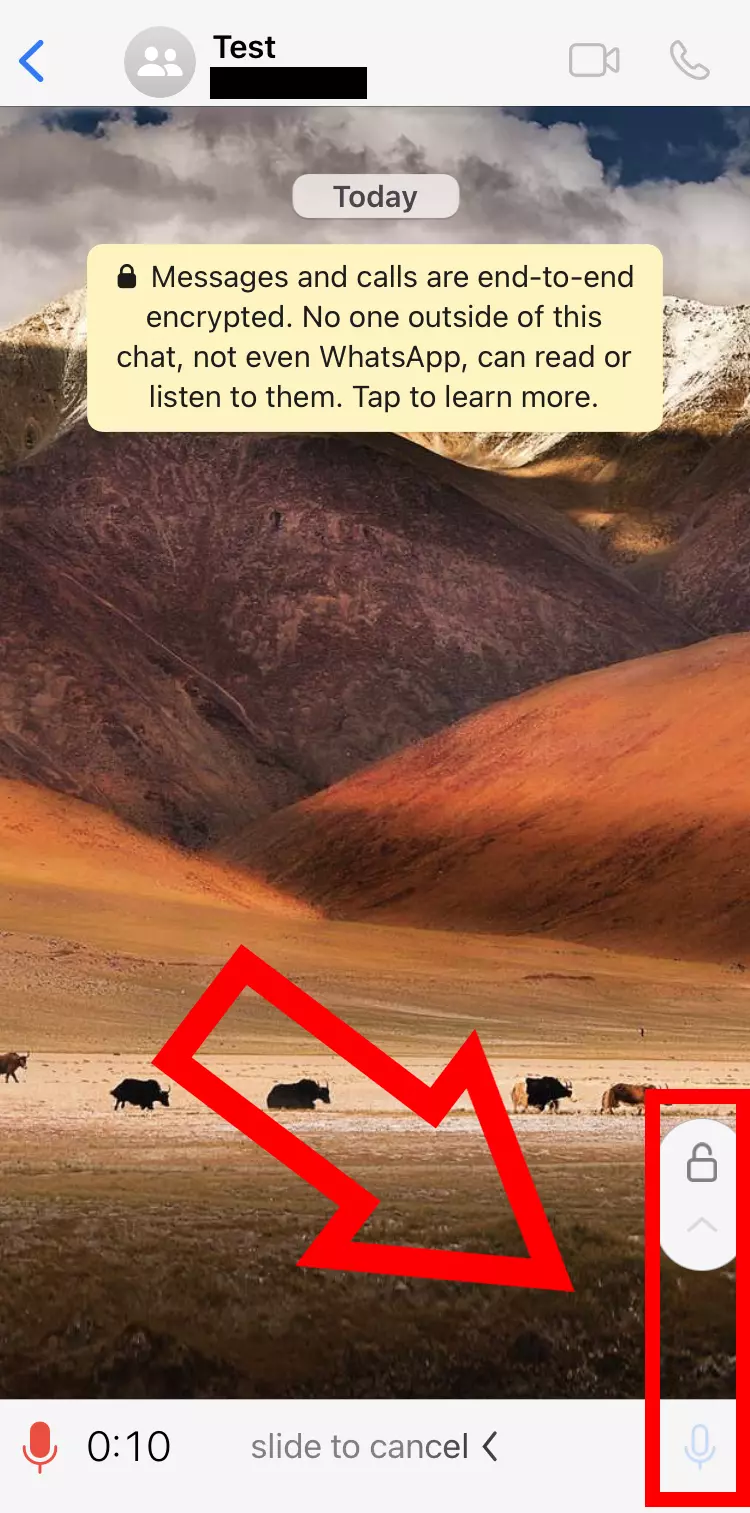
How to set different notification sounds for different contacts
When you get a new message on WhatsApp, you hear a standardised notification tone. But you can also assign a specific sound to individual contacts. This way, you’ll know straight away who’s messaged you.
To change the notification sound, select a WhatsApp chat, open the contact info, and select ‘Custom Notifications’ (Android) or ‘Wallpaper & Sound’ (iOS). Hear you can pick a sound under ‘Notification tone’ (Android) or ‘Custom tone’ (iOS). And there’s a clear selection of different tones. This feature is also available in many WhatsApp alternatives like Signal.
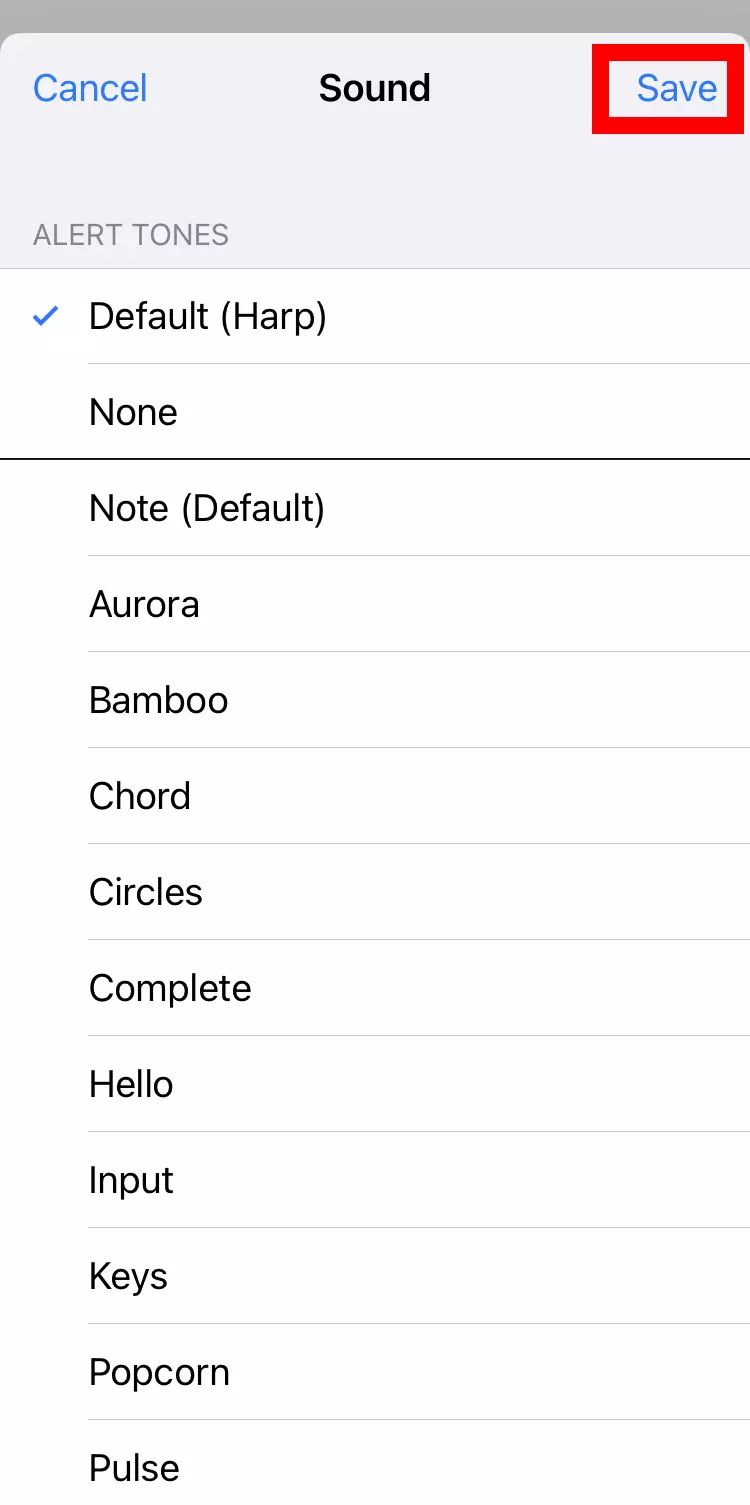
How to star messages and bookmark them
Messages in WhatsApp can be marked or bookmarked. This is handy if you don’t want to forget a particularly nice message or one that’s got important information like an appointment.
Open the WhatsApp chat with the message you want to mark and double-tap the speech bubble or press down on it. You’ll see several options listed including a star icon (Android) or ‘Star’ (iOS). You can find starred messages in the menu on Android and in the settings on iOS.
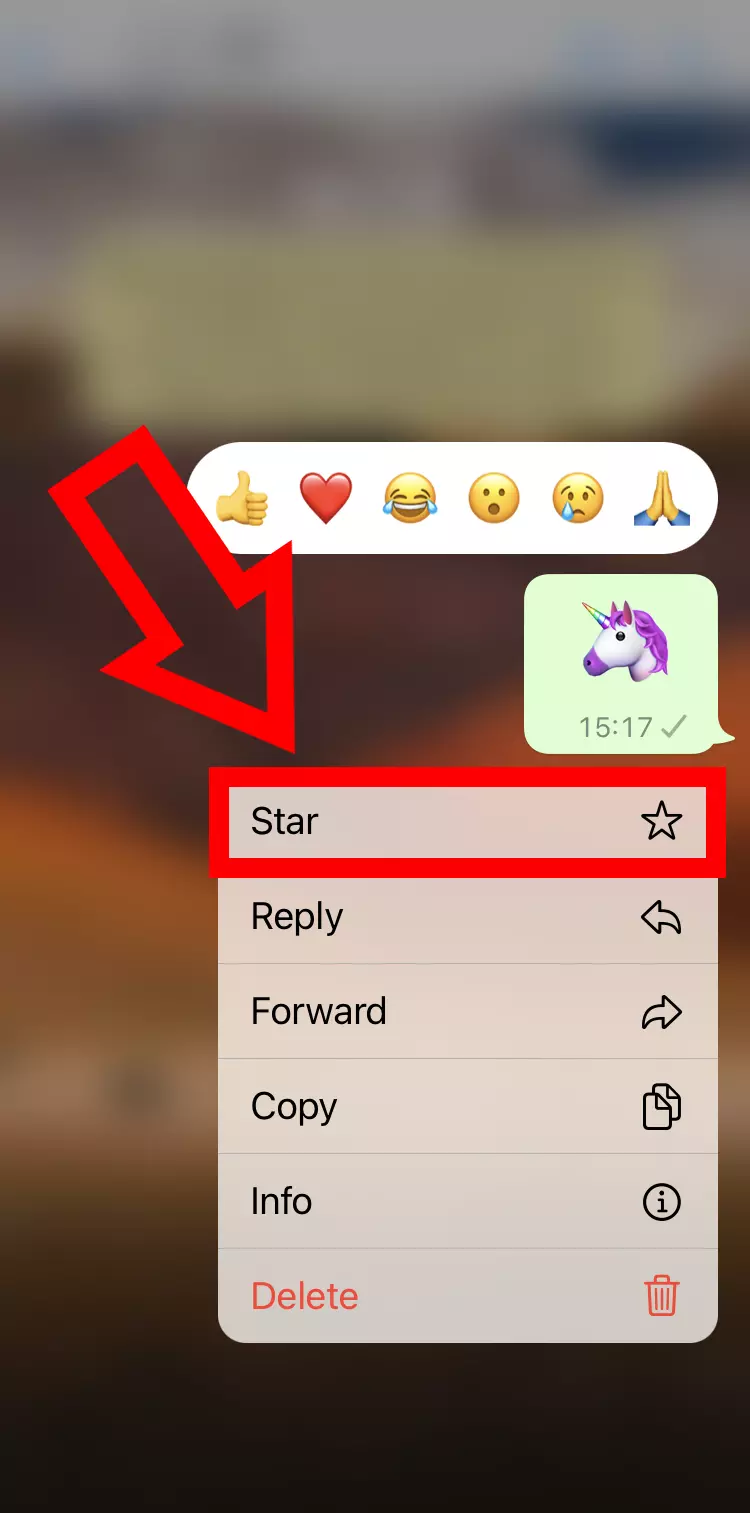
How to create and send GIFs
In WhatsApp, not only can you search and send GIFs, but also create them. You don’t need any additional software for this. Only the messenger and a video from your library.
In WhatsApp chat, select the plus icon and the ‘Photo & Video Library’ option. Once you’ve picked a video to create a GIF with, an editing window will open. Now, shorten the video to a maximum length of six seconds. A GIF button will then appear, which must be activated. Now your GIF can be sent. Top tip: If you star your GIF (as shown in the previous trick) it will be saved in your GIF overview.
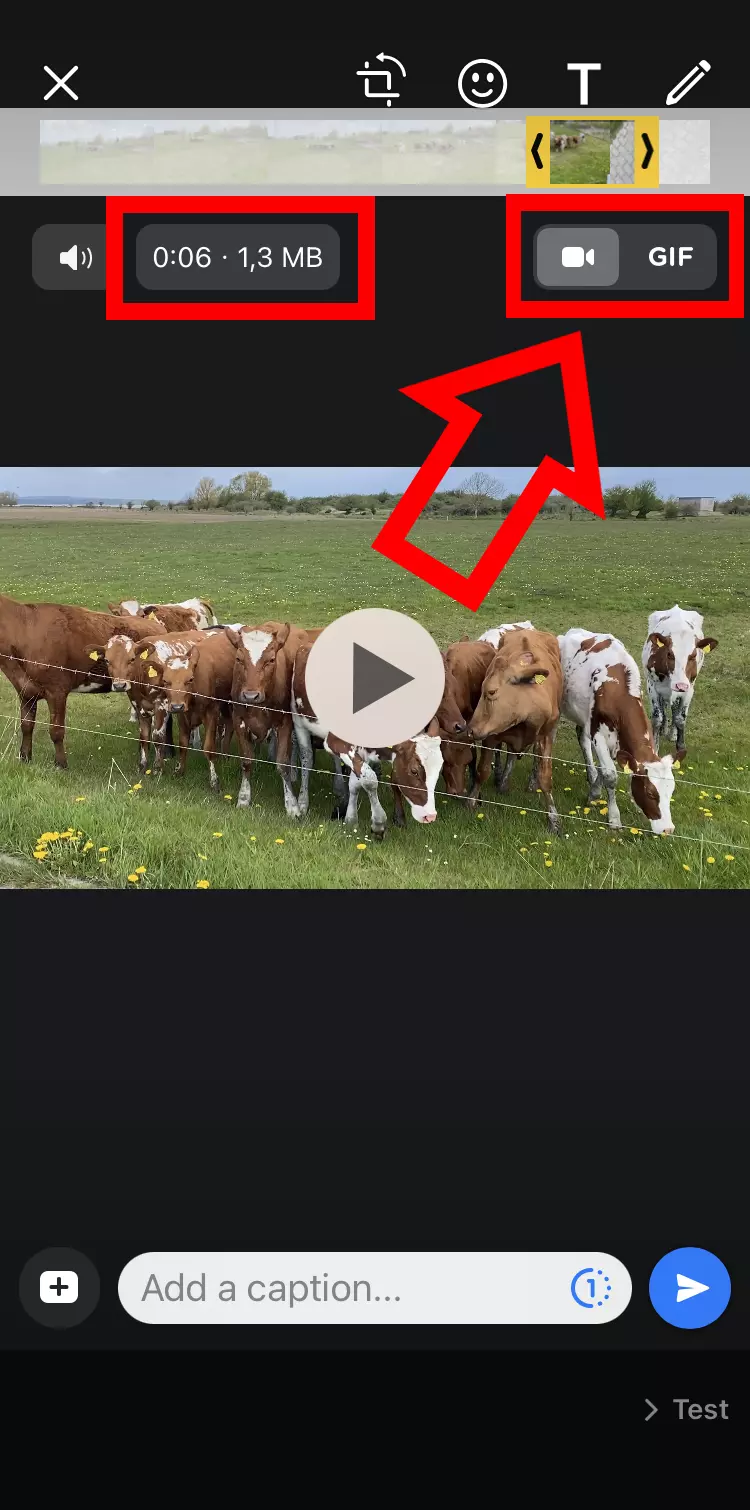
How to enable biometric authentication
Double your security by opening WhatsApp messenger only with Touch ID or Face ID. This way, your messages won’t be read if your mobile ever falls into unauthorised hands.
To do this, select ‘Account, ‘Privacy’, and then ‘Fingerprint Lock’ or ‘Screen Lock’ in WhatsApp settings. While you have the Touch ID to choose from on Android, you can use Face ID on iOS. After activation, you can choose when the screen lock should take effect: immediately, after 1 minute, after 15 minutes, or after 1 hour. The first choice guarantees the greatest security.
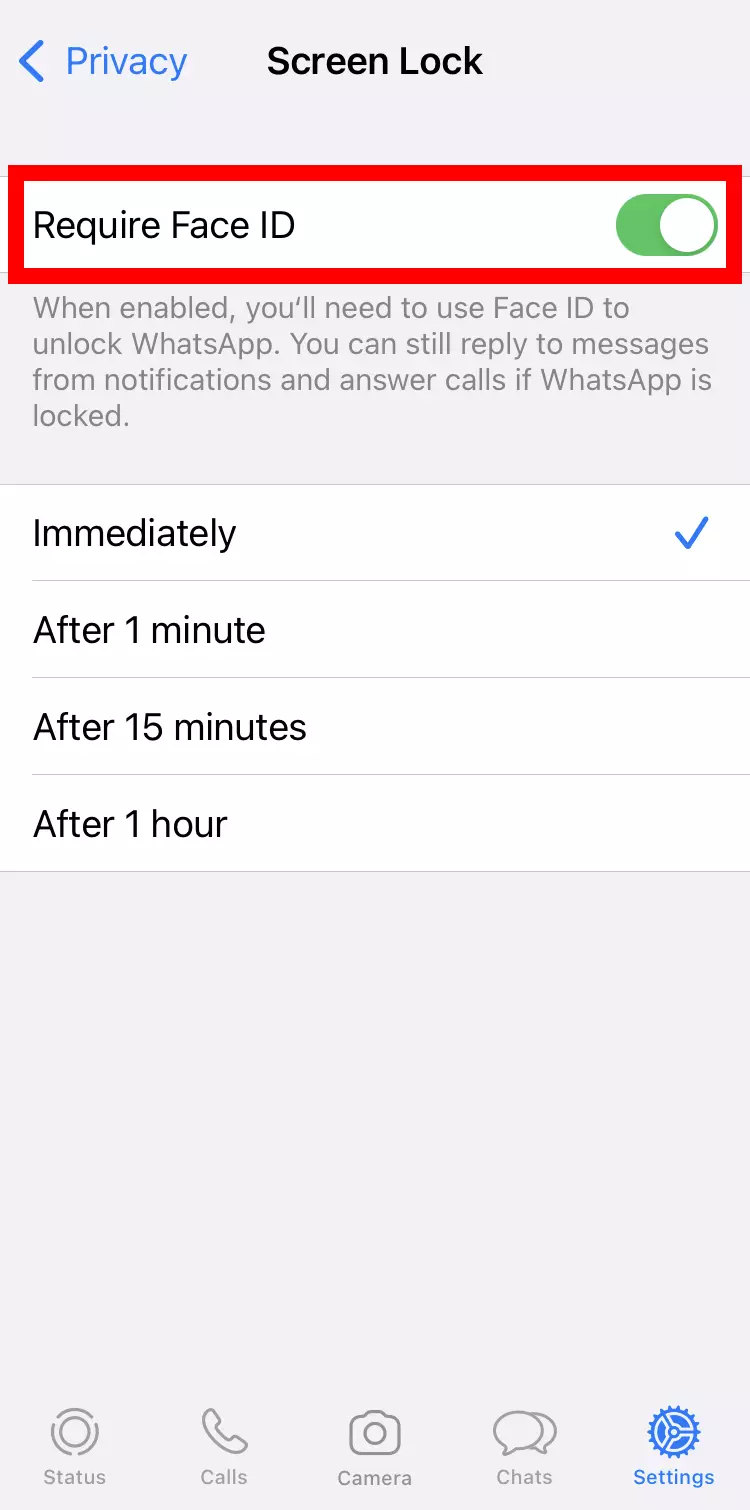
How to find out which of your contacts are your favourite
You can probably guess, but if you want to know which of your contacts are your favourites in WhatsApp, then you can easily find out. All you have to do is check the messenger’s statistics.
In WhatsApp settings, go to ‘Storage and Data’ and then ‘Manage Storage’. Further down, you’ll see a list of your WhatsApp chats sorted by the number of files exchanged. At the very top are the people and groups you communicate with most.
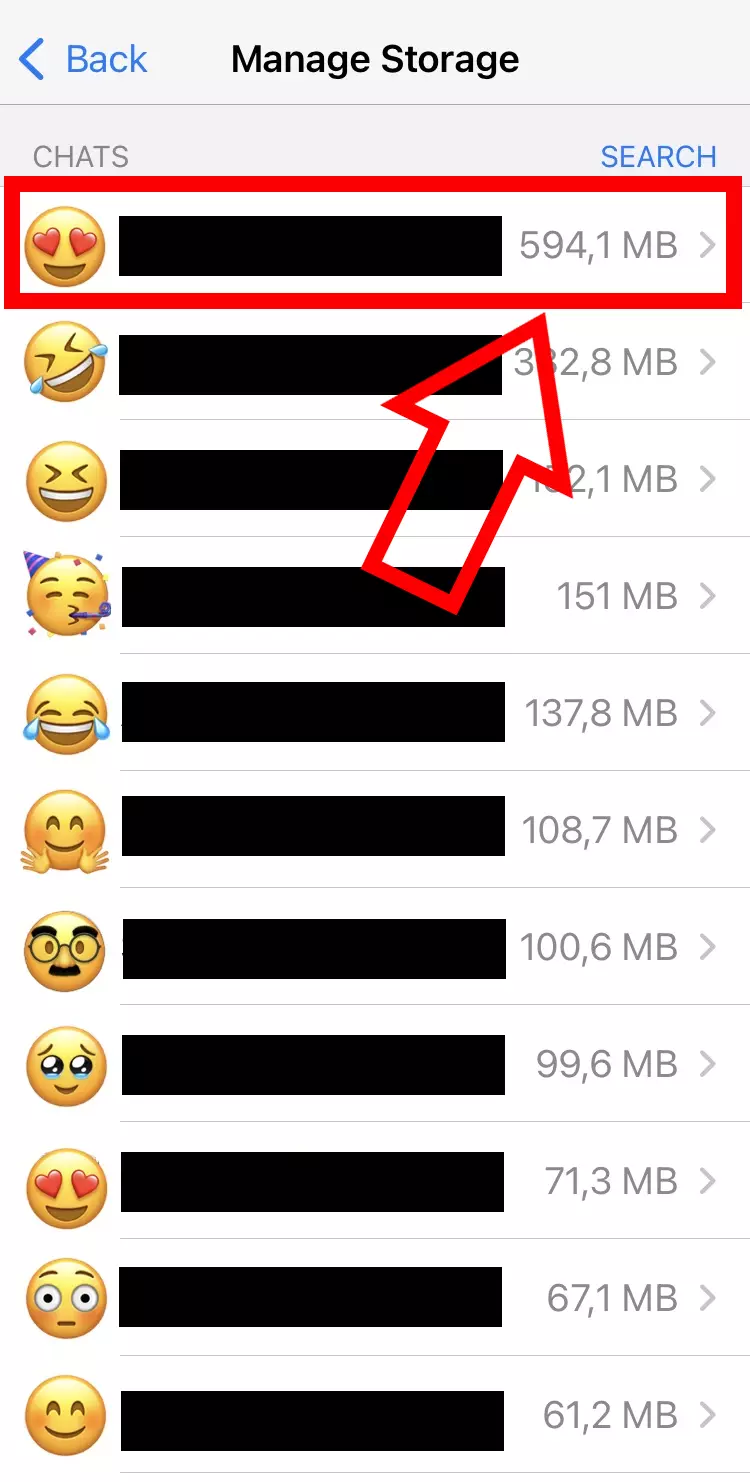
How to quote chat messages for clearer communication
WhatsApp has a feature that lets you quote previous messages. This is handy when you want to refer to a certain point in a lengthy group conversation. It’s also useful when you want to highlight previous messages. Tapping on the quoted text will automatically jump you back to the original.
To quote a WhatsApp message, swipe to the right within the chat. It will then pop up above your mobile keyboard. Write your message and send it together with the quoted text. This works not only with other people’s WhatsApp messages, but also with your own but not across chats.
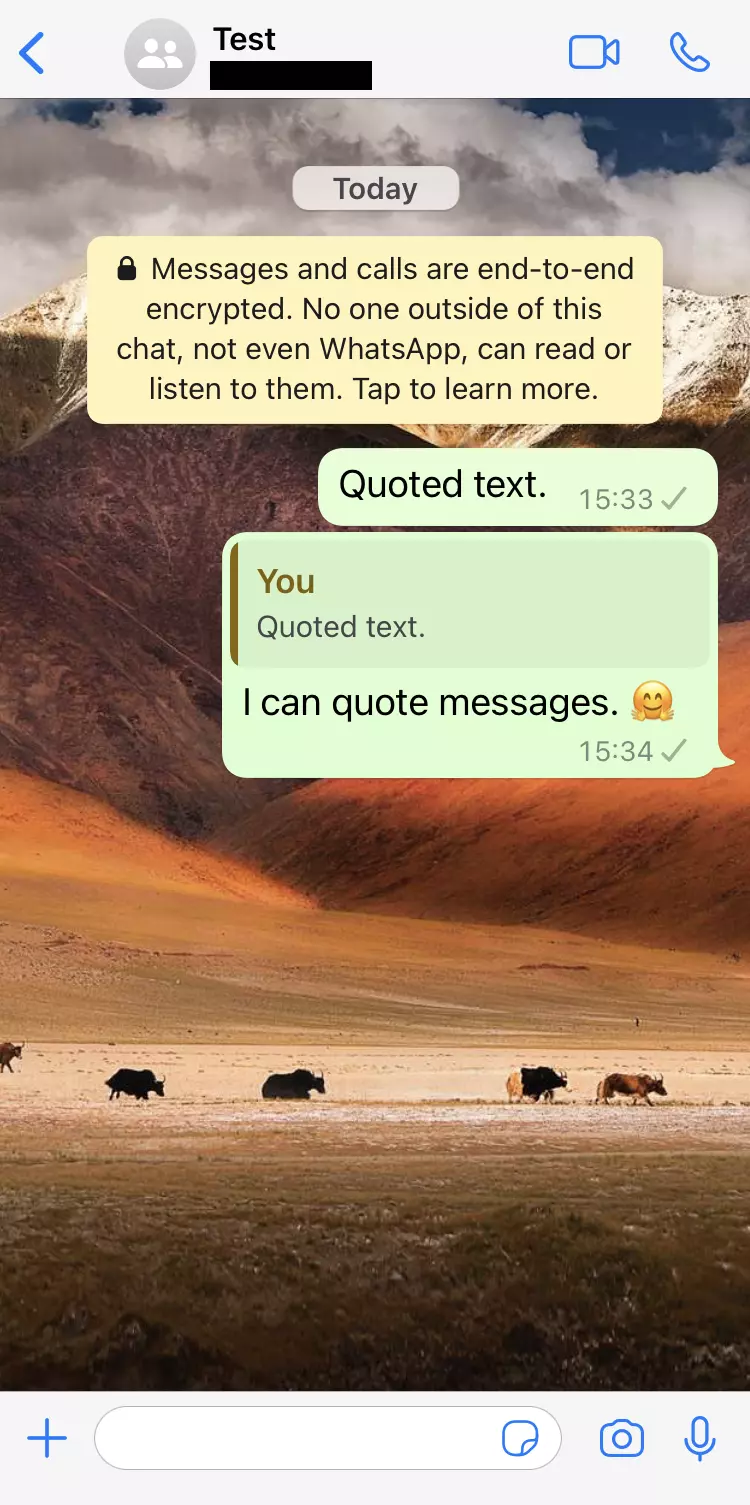
How to send temporary images
Another handy WhatsApp trick is to send photos and videos that disappear once your contact has seen them. Not only does this ensure more storage space in your chats, it also keeps your message history tidy. Media that only has relevance for a short time, like a photo of a party flyer, can disappear without second thought.
To send a one-time photo or video, go to your gallery or photo and video library in WhatsApp and pick your media. In the send window, all you need to do is tap the one icon in the caption, which activates the view-once feature. Now, you can send your photo or video.
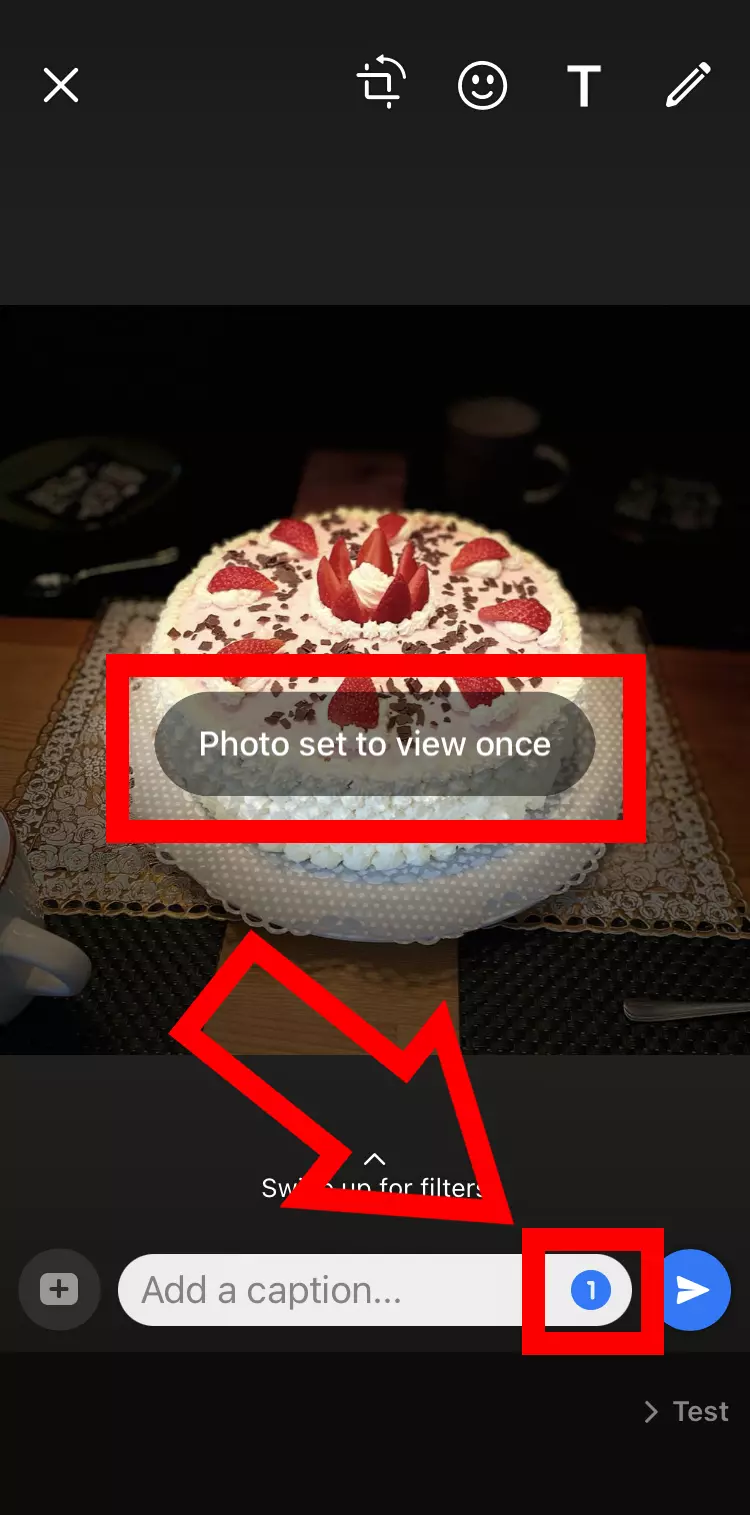
How to set up different chat wallpapers
Another WhatsApp trick is to customise the background image that’s shown behind messages in a chat. You probably already know that you can pick one general background. But did you know that you can use a different wallpaper for each chat? This gives each contact their own look.
On Android, select the three-dot button and the ‘Wallpaper’ option in a chat. On iOS, choose ‘Wallpaper & Sound’ in the contact or group info. Pick your favourite background image from the default options or your saved photos.
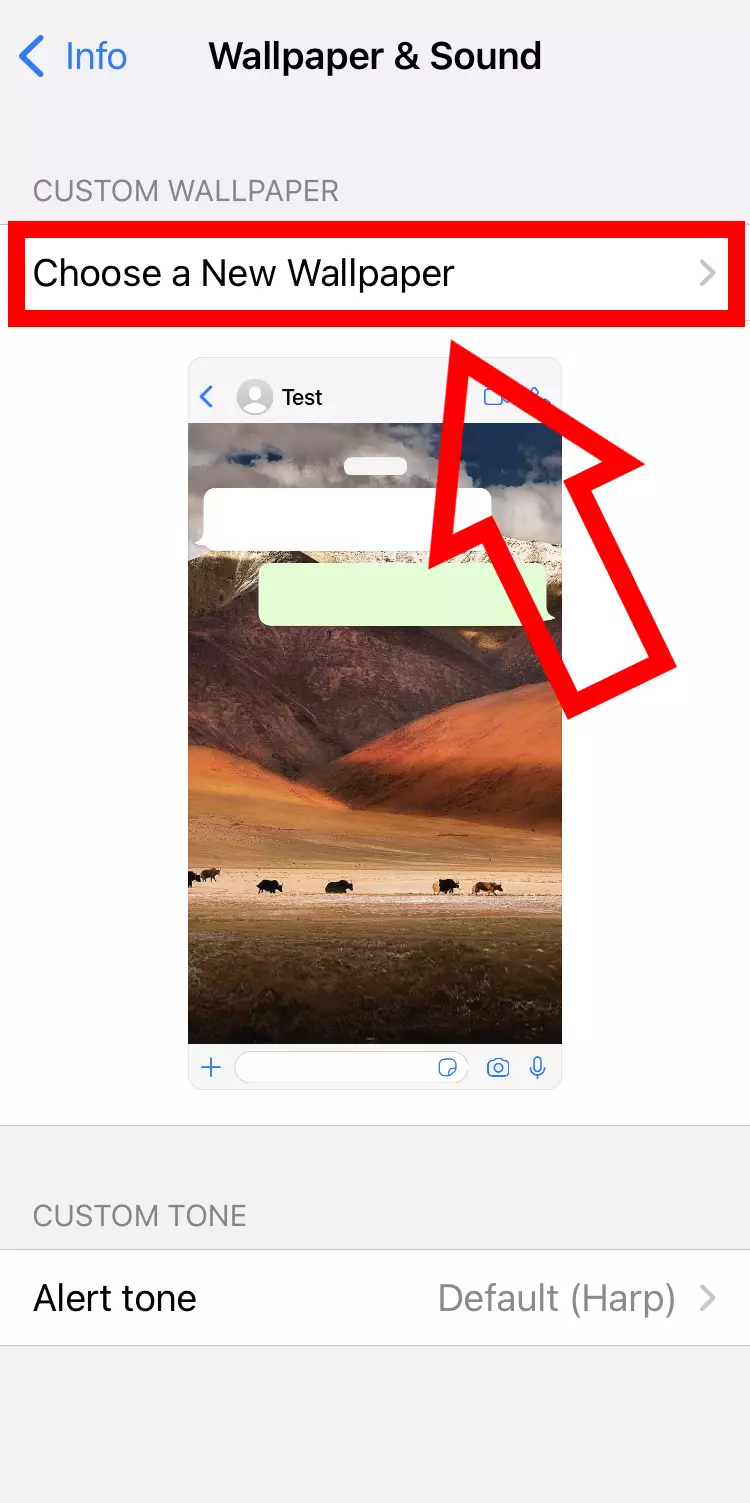
Dive into more WhatsApp topics in our Digital Guide:

