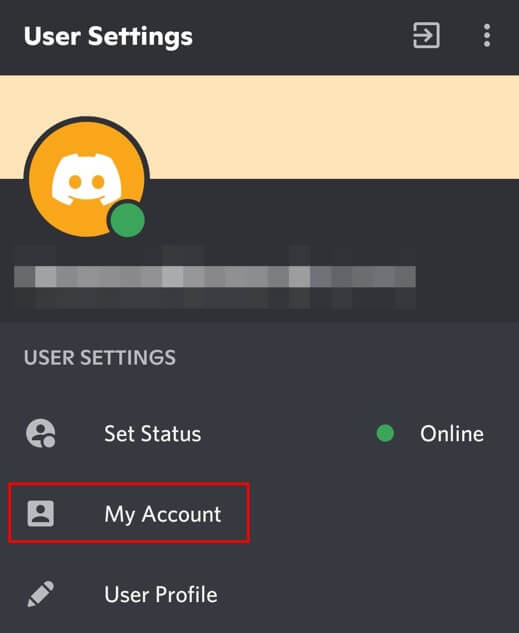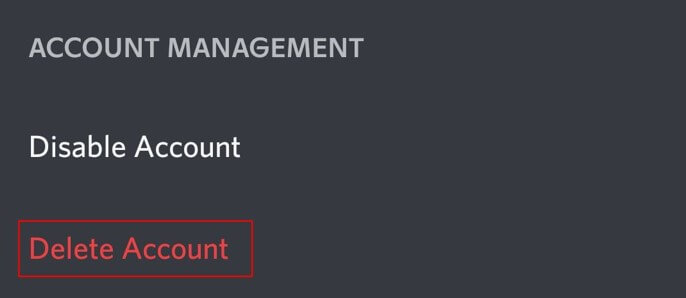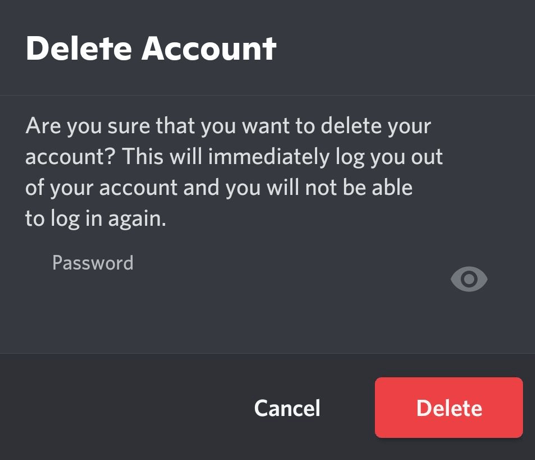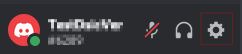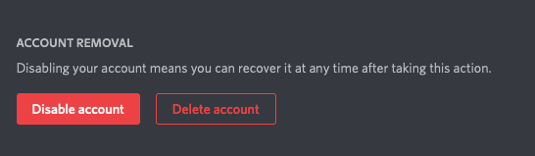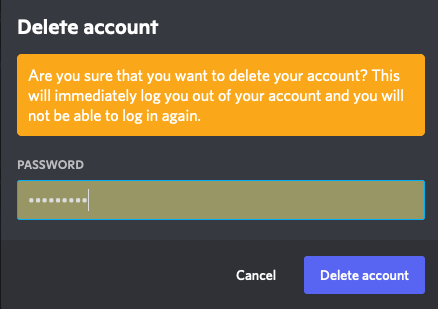How to delete a Discord account
If you no longer want to use the Discord messenger service, you can easily delete your account. We’ll show you how it’s done via the mobile and desktop apps, step by step.
Free Cloud Server Trial from IONOS
Try out a Cloud Server for free now - test your IONOS Cloud Server for 30 days!
Quick guide: how to delete a Discord account
- Go to the user settings in the mobile or desktop app.
- In the mobile app, select ‘My Account’; in the web app, you are already on the correct page.
- Scroll to the bottom of the page and click on ‘Delete account’.
- Confirm by entering your password.
Delete your Discord account via the mobile app
If you want to delete your Discord account, you must first delete your Discord servers or transfer the rights over to another user.
Delete your Discord account via the desktop app
After confirming the deletion of your account, you will receive an email that your Discord account is set to be deleted and will be deactivated for the next 14 days. During this time, you can undo the deletion at any time.