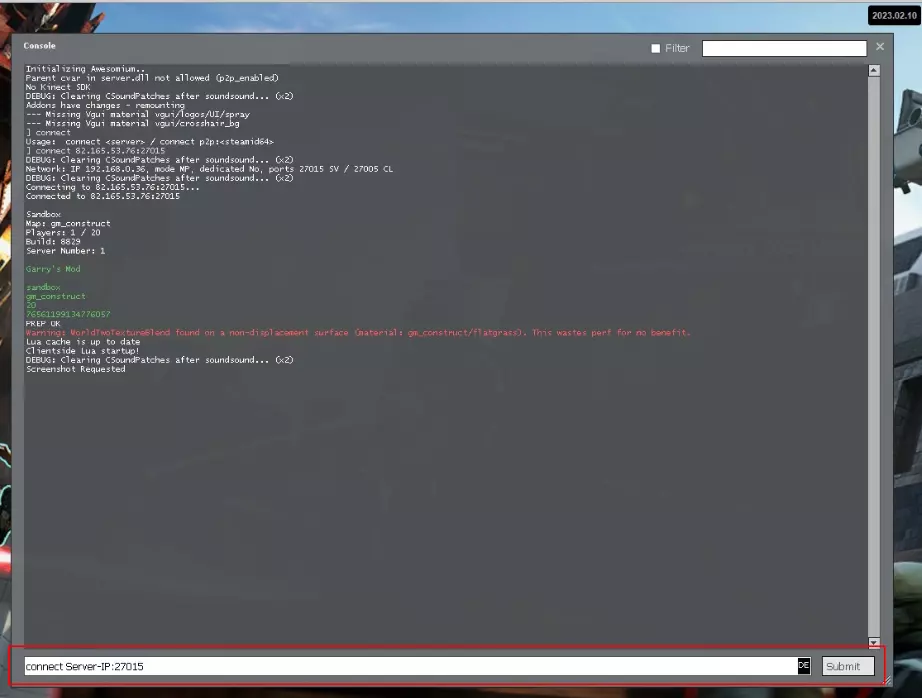How to host a Garry’s Mod server: a beginner’s guide
The sandbox physics game Garry’s Mod allows players to build and develop their own world from scratch. Whether you want to play on your own or with friends, you can set up your very own Garry’s Mod server. In this article, you’ll learn how to host a Garry’s Mod server and experience the best of what this game has to offer.
Is it better to play the online version or host the game with your own server?
Garry’s Mod is a popular open-world game based on Valve’s Source Engine. It offers players a wide range of options to create and play their own game within the Garry’s Mod world. One way to improve your gaming experience is to host your own Garry’s Mod server. With your own server, you’ll be able to make your own rules and adjust the settings just how you like them. This will give you and your friends the perfect customisable environment in which to play.
Playing on your own server comes with plenty of benefits. By hosting your own Garry’s Mod server, you and your friends will be able to interact and create new things together. On top of this, having your own gmod server allows you to create your own maps and workshops and then configure them as you please.
What are the requirements for a Garry’s Mod dedicated server?
If you want to host a Garry’s Mod server, you’ll need a good broadband connection and sufficient performance to meet the game’s requirements. By getting the right server you can improve the gaming experience for all participants. It’s also important to have enough memory for game data and additional add-ons that are needed for certain game types. You can install the server on both Windows and Linux systems.
Your server should meet the following minimum requirements:
- Performance: CPU with at least 2 GHz
- Memory: 4 GB
- Storage: at least 5 to 10 GB
If you want to install a lot of add-ons for your gaming experience, you’ll need more memory. In this case, we recommend a larger server, such as one of our dedicated servers.
Which server options does IONOS offer for hosting a Garry’s Mod server?
IONOS offers various server options that can be used for a dedicated Garry’s Mod server. We generally recommend choosing a game server since they are specifically designed to meet the requirements of multiplayer games.
You can choose between dedicated servers, VPS (virtual private servers, vServers) and cloud servers. Each server type provides sufficient performance and reliability. Below we’ve summarised the benefits of each type:
- vServer: virtual servers access virtual resources that can also be used by other customers. Despite sharing resources, you will still have access to the resources you need. When using a vServer, you pay a fixed monthly price.
- Cloud server: cloud servers give you maximum flexibility. They can be scaled depending on your needs. You are only billed for what you use.
- Dedicated server: compared to the other server types, a dedicated server offers more performance, reliability and stability. On top of that, you have complete control over the configuration and management of your server, which can be an advantage when playing multiplayer games such as Garry’s Mod.
If you want to talk to fellow players when playing online, setting up a TeamSpeak server is a good idea. If you do decide to do this, make sure to get a server that is large enough to host both TeamSpeak and Garry’s Mod. A vServer is a great option for this.
How to choose your first Garry’s Mod server
If you are hosting a Garry’s Mod server for the first time, we recommend going with a vServer. Billed at a fixed monthly price, a vServer is cheaper than a dedicated server but still offers you enough resources to host a Garry’s Mod server. If at some point you need more resources, you can always switch to a dedicated server later on. One suitable option for your gmod server is the VPS M package.
How to host a Garry’s mod server: a step-by-step guide
Once you’ve chosen a suitable option, you can get started setting up your game server. In this guide, we’ll explain how to set up a Garry’s Mod server in its basic configuration.
Step 1: create a remote connection to the server
First, log in to your IONOS account and go to the Servers & Cloud section. This is where you will find your server. For this example, we’re using Cloud Server L and Windows 2022.
Now, establish a remote connection to your server. From the overview, select your server and next to the Remote desktop connection option, click Download.
You can then open the file that’s been downloaded and click on Connect. Log in as an administrator by using the username ‘admin’ and your initial password. You can find your initial password on the server overview page. If this is the first time you’re creating a connection to the server, you may still need to open a firewall. Once you’ve done so, you will be on your server.
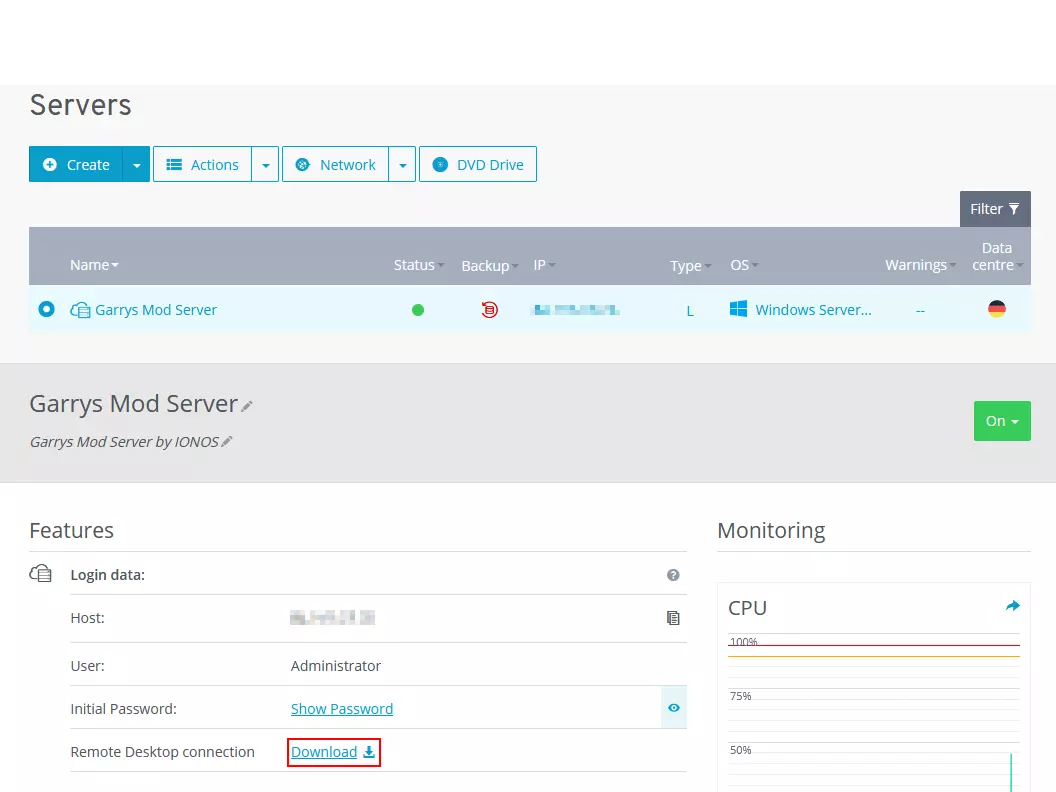
Step 2: install SteamCMD
Before you begin the installation, you need to create a folder for Garry’s Mod on the server. For this example, we’ll use the path C:\GarrysMod. Open the folder and create another one inside it. We’ll call ours ‘GarrysModGame’.
Next you need to install SteamCMD. This is a command application that is used to download and install Steam-based games such as Garry’s Mod. You can download SteamCMD from the VALVE Developer Community. Unpack the file into the folder you created earlier.
To install SteamCMD, double-click on the file steamcmd.exe. As soon as ‘STEAM>’ appears, enter the following code and change the path to the one we created earlier.
force_install_dir c:\GarrysMod\GarysModGameYou will then need to log in as an anonymous user. Enter the following:
login anonymousFrom here you will be able to download the Garry’s Mod sever. To do this, use the following code:
app_update 4020 validateThe download may take a few minutes. As soon as you see the notification ‘Success! App ‘4020’ fully installed’, you can close the window.
Step 3: port forwarding
You need to forward the port so that players can connect to the server. Go back to your IONOS account and click on the Firewall guidelines in the Network menu.
Here you can open the port for your Garry’s Mod server. Under Protocol select TCP/UDP and enter ‘27015’ in the Port option. This is the standard port for Garry’s Mod servers. You can change the port in the server settings later on if you want to use a different port.
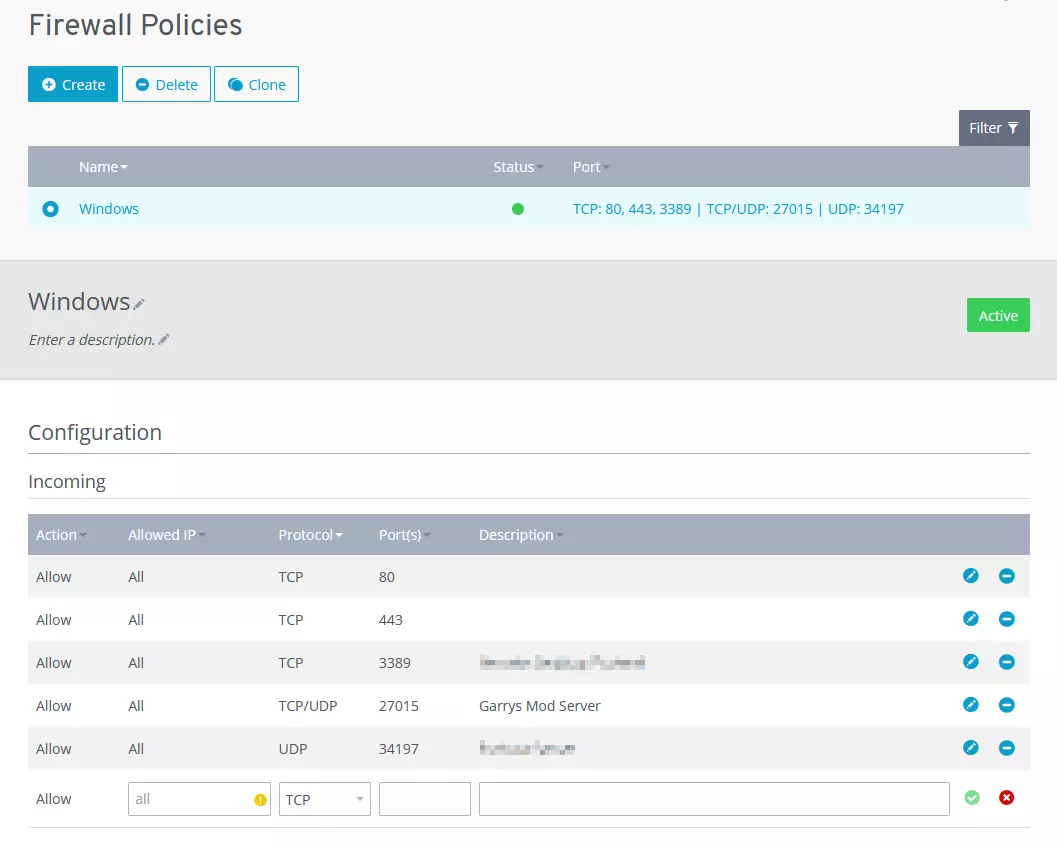
Step 4: generate a GSLT login token
As of 2020, if you want to host a Garry’s mod server, you need to have a Steam Game Server Login Token (GSLT). Servers without a GSLT are displayed at the very bottom of the game browser’s server list. Once you have purchased the game, you’ll have access to a GSLT. These tokens ensure that only authentic servers appear on the server list. This means that in order to set up a server, you need to own the game.
To create the token, log in to your Steam account and go to the following page:
https://steamcommunity.com/dev/managegameservers.
Enter the number ‘4000’ in the App ID of the basic game field. This is the game ID for Garry’s Mod. You can also add a memo so that you can easily find your Garry’s Mod server in your game server management screen on Steam. Now click on Create.
A new page will load with your server’s information.
- Memo
- Login token
- App ID
- Options to delete the login token
- Options to create a new token
- Options to create another memo
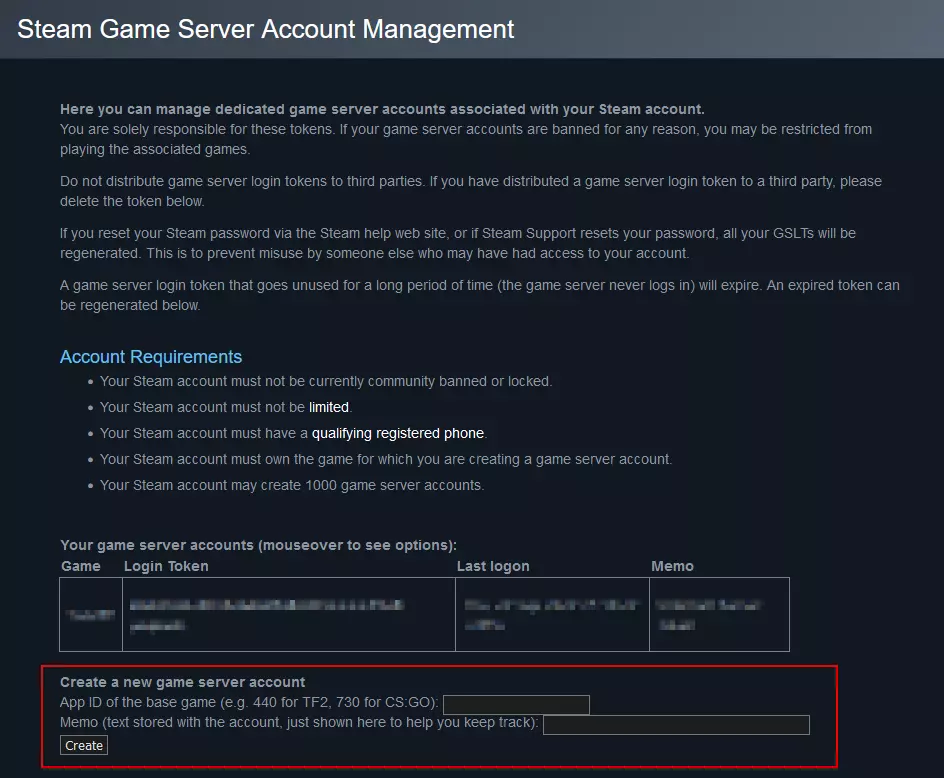
Step 5: start the server
To start the server, all you need is a start file. Create a new text file under the path C:\GarrysMod\GarrysModGame. Open it and enter the following command:
srcds.exe +maxplayers 20 -console +gamemode sandbox +map gm_construct +sv_setsteamaccount <Login token>You can change the variables in the code as you please. This means that you can change the maximum number of players. Replace ‘<Login token>’ with the token you generated earlier.
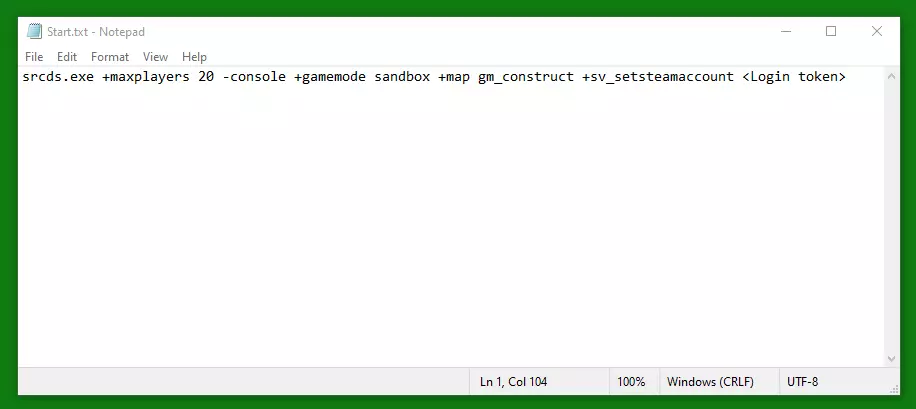
Save the file and call it Start.bat. Then double-click to open the server.
Step 6: establish a connection to the server
Now you need to connect to the server. Go to your Steam library and right click on Garry’s Mod and select Settings. In the Start options under General enter ‘ -console’. Make sure to include the space before the hyphen. Once this is done, you can close the window and start the game.
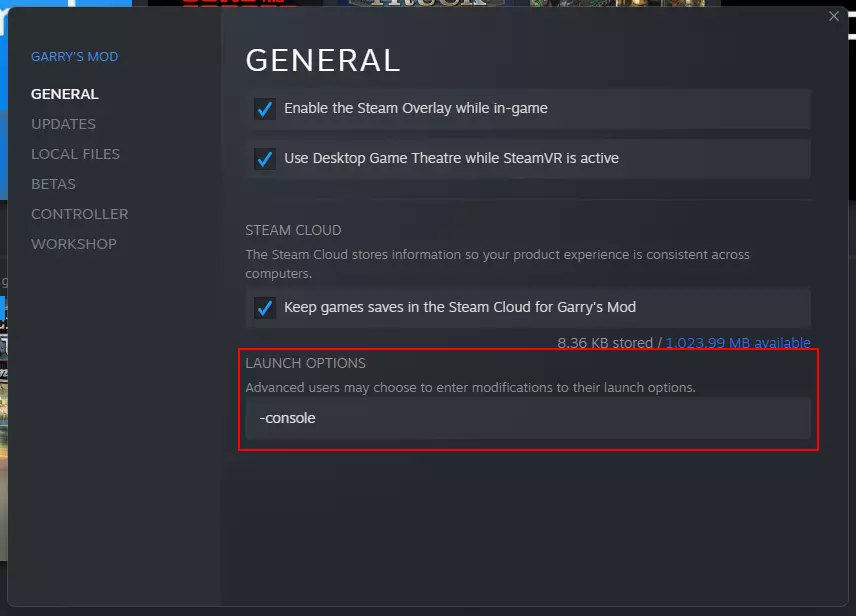
The console will now open. In the command row, you can enter the following command to connect to the server:
connect Server-IP:27015Replace ‘Server-IP’ with your server’s IP address. Now click on Send. This will now create a connection to the server and the game will load.