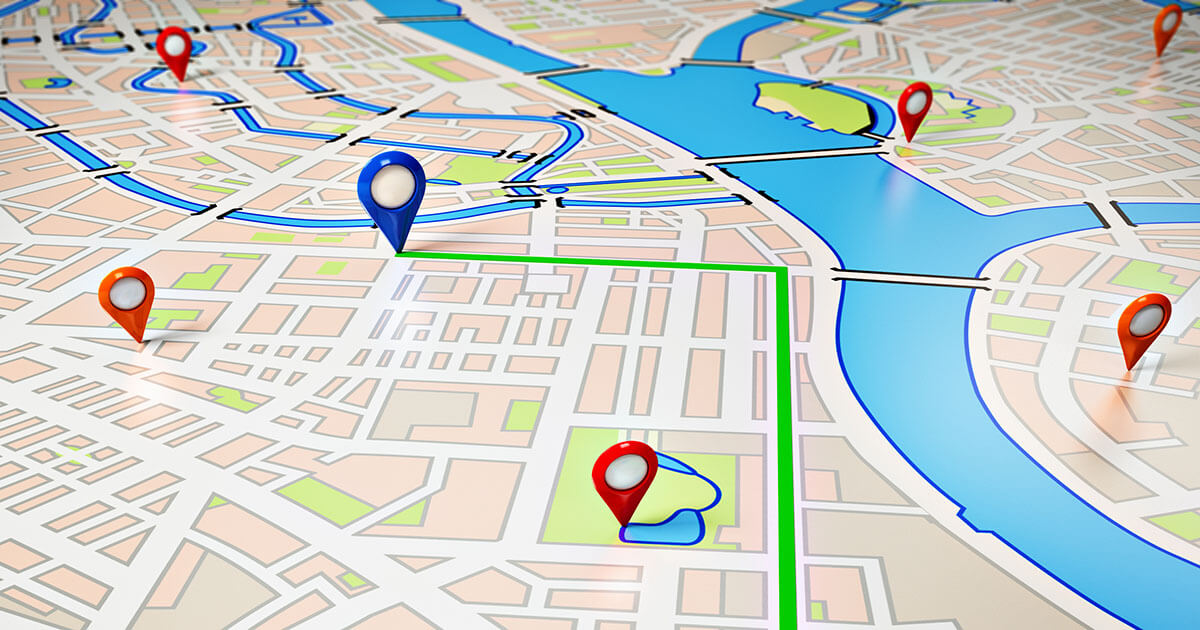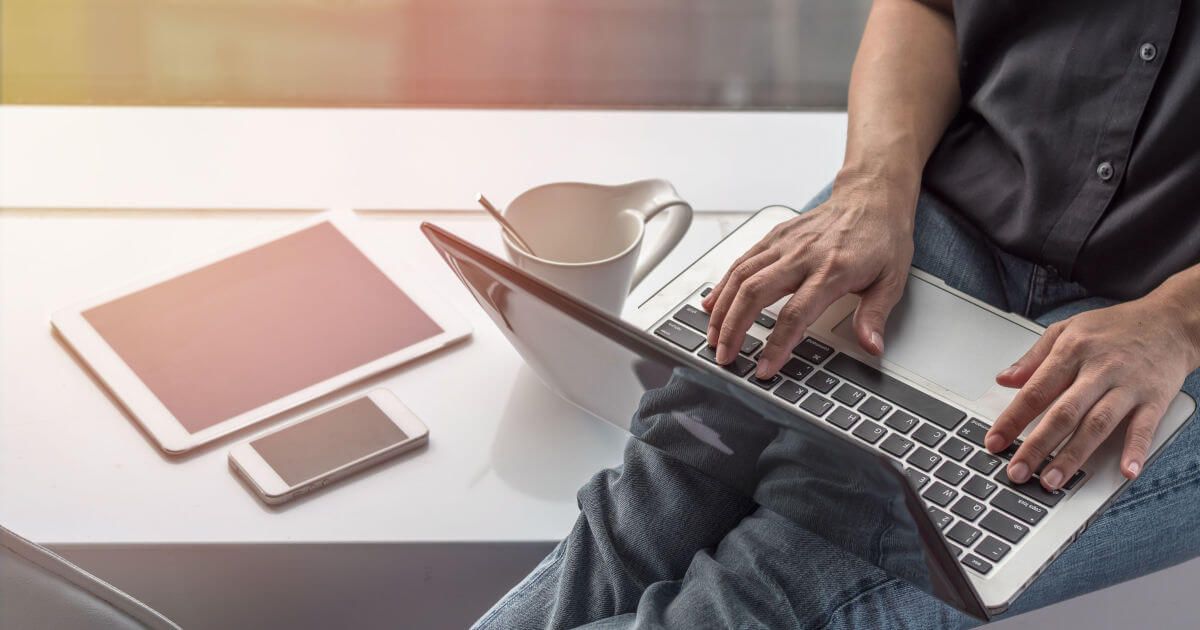How to drop a pin in Google Maps
When you add markers to Google Maps, you can easily find your favourite locations in the app. We’ll show you how to set, hide, share and remove Google Map markers.
- Why should I drop a pin in Google Maps?
- How to make a Google Map with multiple pins
- How to add markers to Google Maps in the browser or in the app
- How to share Google Maps pins
- How to delete Google Maps pins
- How to view and search for a saved Google Maps marker
- Summary: Google Maps pins make managing locations easy
Why should I drop a pin in Google Maps?
Google Maps provides the option to permanently save locations using pins on the map. This means any saved locations can be found rapidly. Pins are useful for various reasons. They can, for example, be used to call up information you may need to access regularly, such as the opening hours of a restaurant or train station connections. Dropped pins ease navigation between fixed locations such as ‘Home’ or ‘Work’, both of which can be created using Google Maps.
This feature can also be used to create temporary pins. For example, you can pin a parking lot while exploring a new city to help you find your way back to your car more easily. You can also add multiple markers in Google Maps by combining them with the route function, enabling you to save Google Maps routes. If you no longer need a location, it can easily be removed by simply deleting the Google Maps pin.
What’s more, locations can be assigned to specific categories. This could be useful for creating a list of bars you’d like to visit in a certain district or for grouping local museums together.
Google Maps makes it all the more important for stores and local service providers to be visible in location-based searches. Local SEO helps to improve search engine placement accordingly. In addition, companies should pay attention to information about their business on Google Maps and edit their Google Maps listing. Information displayed can be updated easily where necessary. It’s also a good idea for companies to register with Google My Business, which automatically creates an entry for businesses in Google Maps.
For many businesses, it’s crucial that customers can find them online as quickly as possible. List Local from IONOS can help. This practical service automatically lists your business in all important online portals and business directories.
How to make a Google Map with multiple pins
Adding a marker to a location takes just a few steps, regardless of the device you decide to use. Simply search for a location via the search function and click or tap the ‘Save’ button located in the information box. In order to save locations, you need to be logged into your Google account.
Now you can assign the location to a specific category. This makes it easier to find it again later. Places that belong to the same category are highlighted in Google’s overview. Categories can be managed at all times.
You can edit a saved location by looking up the location and clicking on the ‘Saved’ button. You can assign the location to another category, add additional notes, or remove it from the list of pins. Google Maps markers can also be hidden.
You can search for saved locations by using the corresponding function in the app’s footer where you’ll find a list of all saved locations under ‘Saved’.
Location information is playing an increasingly important role in marketing for many businesses. Geotargetings, for example, uses location data for local advertising campaigns.
How to add markers to Google Maps in the browser or in the app
Dropping a pin in Google Maps is similar across different device types. Simply search for your desired location using the map function and add a marker. Google provides some common categories, but you’re free to define your own. A large number of locations can be added per category. In other words, you can set multiple pins in Google Maps and assign them to categories as you please.
All your saved location pins will be visible in an overview map of a region or city. Google Maps uses the icons you assigned to a particular category for marking purposes.
How to drop a pin in Google Maps: A step-by-step guide
Step 1: Search for the desired location using the search function or select it via your current position on the map using either your finger or by clicking on your mouse.
Step 2: When viewing the pin, information about the location and other features will pop up. By clicking on ‘Save’, it will be added to your list of marked locations.
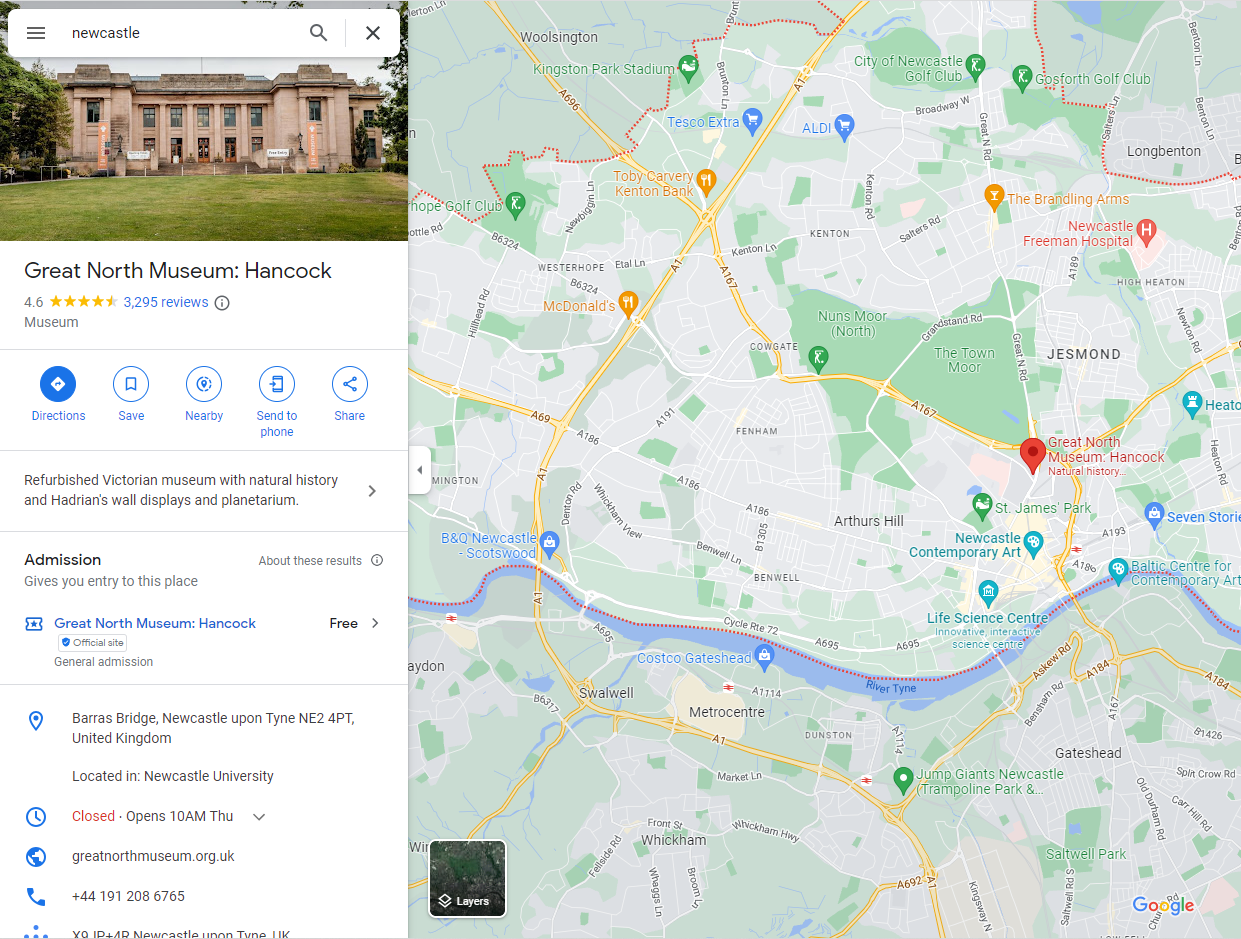
Step 3: Add the desired location to an existing category or create a new one via ‘New List’.
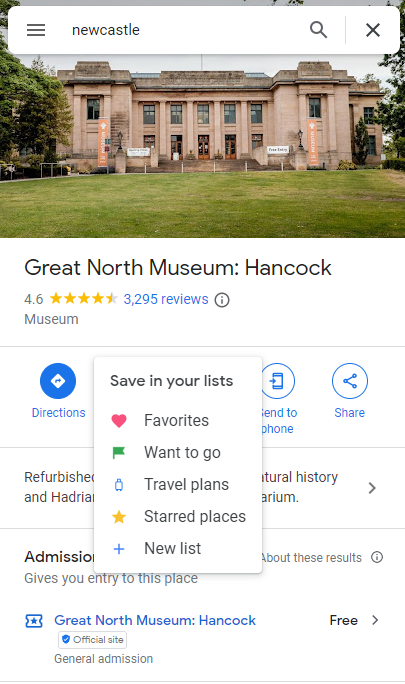
Step 4: Once you’ve saved the location, the matching category icon will now appear in the detailed overview.
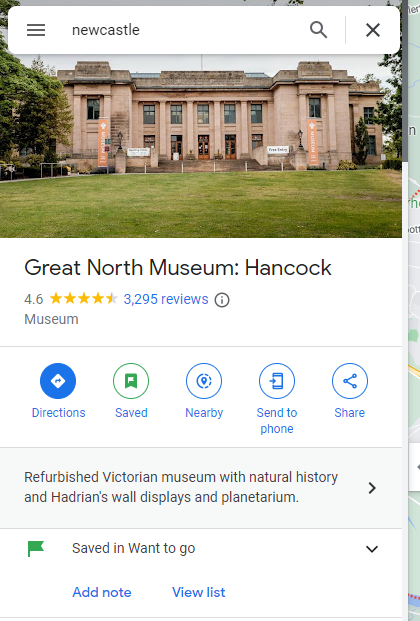
Take your data with you everywhere! HiDrive cloud storage from IONOS makes it possible.
How to share Google Maps pins
Google Maps also makes it possible to share saved locations with other users. This is useful, for example, for websites listing various points of interest for visitors. Sharing locations is easily done by creating a list of pins.
To share a location, access the detail view and click the ‘Share’ button.
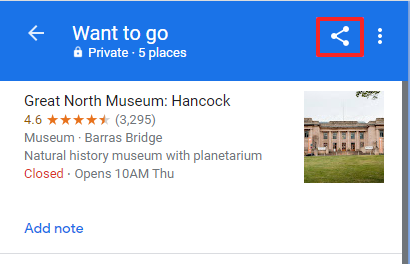
Then go to the list of all saved locations and share an entire category with others. And it’s just as easy to hide Google Maps pins in this menu option.
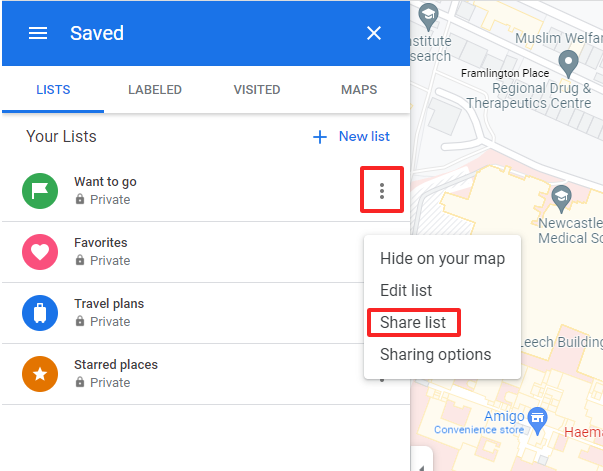
Freelancers and companies can use map functions in Google Maps proactively and further their business. For example, you can embed Google Maps on your website to make it easier for others to save a pin. Content management systems such as WordPress or Typo3 are also suitable for this purpose. Even those without IT expertise can easily link WordPress with Google Maps and add directions and other location information in a visually appealing way.
Is your business already using Google services? With Google Workspace from IONOS you have a one-stop solution. Workspace makes it easy to use all your Google services including your business mail address.
How to delete Google Maps pins
Pins are easily deleted by removing them via the pinned location or from the overview of all marked locations. To do this, go to ‘Saved’ in the detail view and open the list of saved locations. Now remove the marker.
How to view and search for a saved Google Maps marker
Locations in the map overview are marked by the icons of the respective categories. In addition, saved places can be accessed via the Google Maps menu. To do this, navigate to the ‘My Places’ item and browse the different categories.
Summary: Google Maps pins make managing locations easy
Google Maps pins are a great way to mark places you want to visit or have already visited. Spotted a new restaurant on your way to work? Just set a pin and browse the website later. Planning a hiking trip and want to check out spots along the way? Drop a few pins in Google Maps.
It’s easy to see the appeal of Google Maps location markers and assigning relevant categories is easy as 1-2-3. But beware, when you set a lot of pins within a single category, it can become confusing as Google doesn’t offer any sorting features.
Prefer not to use Google Maps? Check out our article on the top Google Maps alternatives.