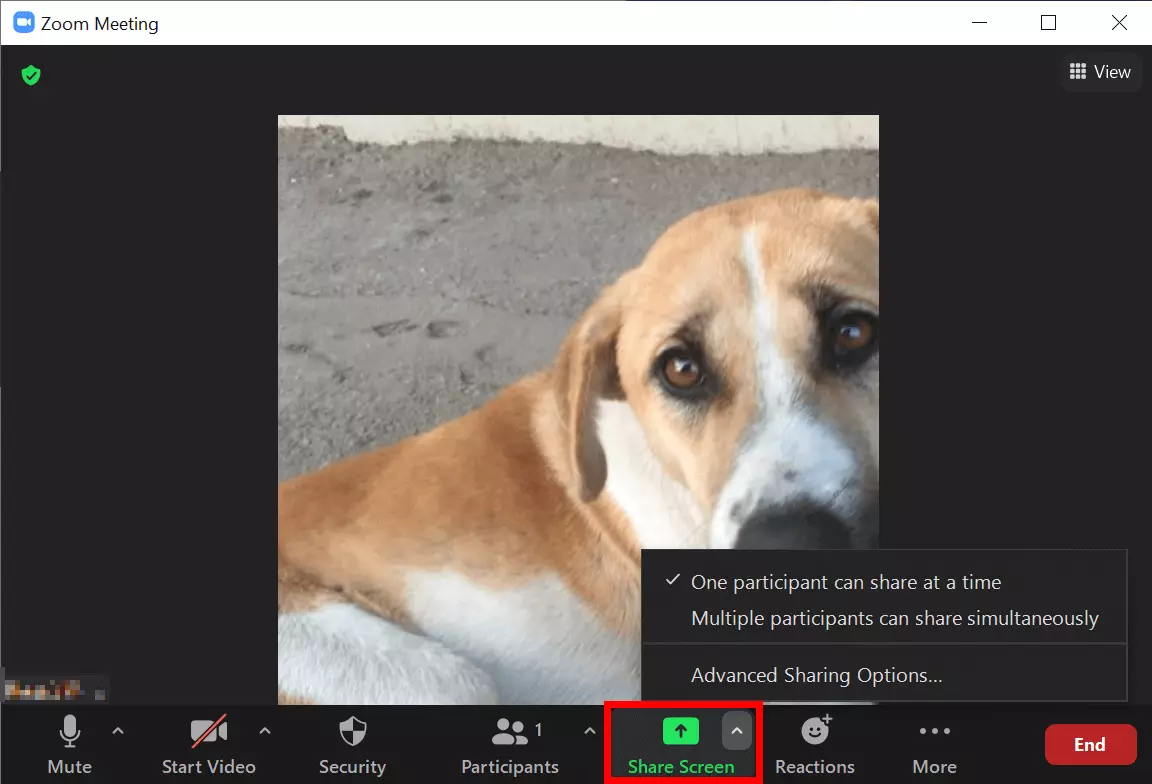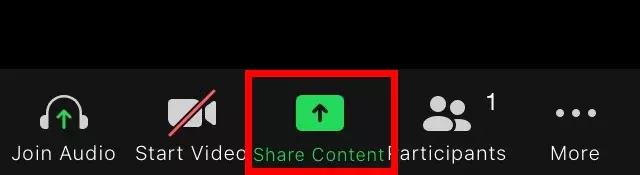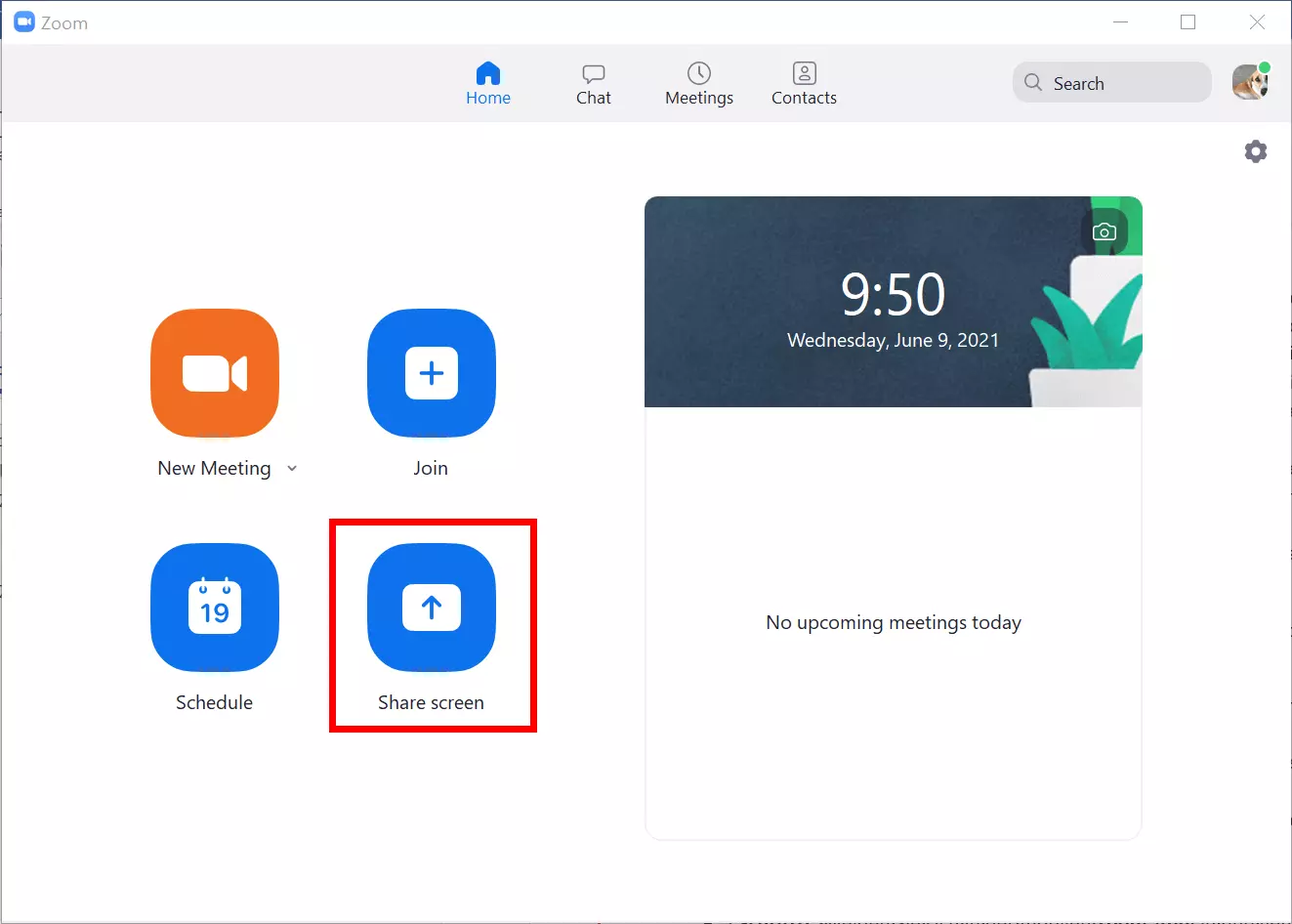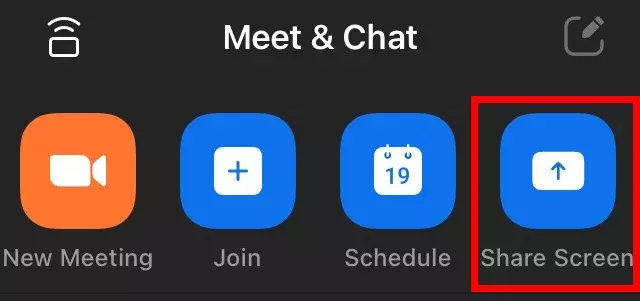Zoom screen sharing: How to share your Zoom screen
Everything is set. You’ve fine-tuned your PowerPoint presentation down to the last detail, painstakingly edited the presentation video, or carefully researched the subject you’re about to teach. But at the crucial moment, you realise you don’t know how to share your Zoom screen with the other meeting participants. Fortunately, the solution is quick and easy because Zoom’s screen sharing feature is straightforward to use.
Quick instructions: Zoom screen sharing
During the meeting:
- Click on ‘Share Screen’ (desktop app) or on ‘Share’ (mobile app) at the bottom.
- In the screen sharing menu, select which content you want to share and, if necessary, grant the app permissions (sound, video, etc.).
- Stop sharing: click on ‘Stop Share’ in the shared window (desktop app) or tap on ‘Stop’ at the bottom (mobile app).
Without video call or before a meeting:
- Log in to the Zoom app and go to ‘Share screen’ in the start menu.
- Enter the sharing key or meeting ID and confirm by clicking ‘Share’ (desktop app) or tapping ‘OK’ (mobile app).
- In the desktop app, select the window you want to share and click ‘Share’. In the mobile app, confirm the security information and allow the specific screen to be displayed in front of your other apps.
- End sharing by clicking or tapping on ‘Stop sharing’.
Why should you use Zoom screen sharing?
If you are an administrator who regularly creates Zoom meetings or attends Zoom meetings, you’re probably already familiar with the most important Zoom features. These include changing your name on Zoom, recording Zoom meetings, or knowing the ins and outs of the Zoom chat. However, for business use, Zoom screen sharing is also high on the list. After all, presentations via video conferencing are most effective when all participants can see what is happening on your screen.
Whether you want to show a PowerPoint presentation, navigate a website, or introduce a specific software, screen sharing enables you to visually engage your audience and make it easier for them to follow your presentation.
Zoom screen sharing: During a meeting
Follow these steps to share your Zoom screen during a meeting in the desktop app or mobile app.
In the desktop app
- Step 1: In the current Zoom meeting, click the ‘Share Screen’ box at the bottom.
- Step 2: The screen sharing menu will now open. Here you can share the entire Zoom screen or only selected windows (e.g., documents, graphics, videos, tabs). Select a window and click on ‘Share’. Note that the window must be open to share it. You can also edit a Zoom whiteboard with other participants.
- Step 3: If you want to share files from the cloud, go to the ‘Files’ tab in the sharing menu and select a file from the corresponding cloud service.
- Step 4: To share a video with sound, put a tick at the bottom left of ‘Share computer sound’.
- Step 5: Stop screen sharing by clicking ‘Stop Share’ at the top of the window.
In the mobile app
- Step 1: During the Zoom meeting, tap ‘Share’ at the bottom.
- Step 2: The screen sharing menu for the mobile app will open. Here you can share cloud files, a Zoom whiteboard, photos, documents, or your smartphone or iPad screen. Tap the option that you want to share.
- Step 3: Zoom may now ask for audio permission. In this case, tap ‘Allow’. In the window where Zoom informs you about sharing confidential data, tap ‘Start now’.
- Step 4: Then give Zoom permission to display the file or screen that you want to share in front of your other apps. To do this, tap the small button on the right.
- Step 5: If you want to stop sharing, tap ‘Stop sharing’ at the bottom of the screen.
Zoom screen sharing: Without video call
Even without a meeting being in progress, you can share a screen with others.
In the desktop app
- Step 1: Log in to the Zoom desktop app and select ‘Share screen’ from the start menu.
- Step 2: Enter the corresponding sharing key or meeting ID for the Zoom room and go to ‘Share’.
- Step 3: Click on the window you want to share and click on ‘Share’ to share the Zoom screen.
- Step 4: End by clicking on ‘Stop Share’.
In the mobile app
- Step 1: Log in to the Zoom mobile app and go to ‘Share Screen’ in the start menu.
- Step 2: Enter the sharing key or the meeting ID. Confirm with ‘OK’.
- Step 3: Confirm that the Zoom app is allowed to be displayed over your other apps by tapping the button.
- Step 4: To stop screen sharing, go to ‘Stop sharing’ at the bottom.
Are you looking for a powerful, fast Zoom alternative? Then use the free video online chat from IONOS. It’s user-friendly, requires no registration or installation, and allows up to 24 participants.