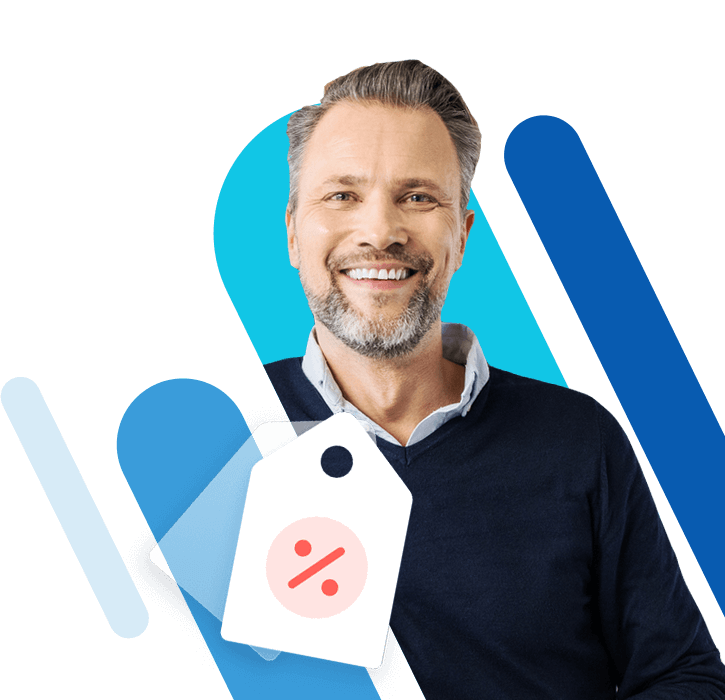30 Excel shortcuts to speed up your work
Time is money: It can sometimes take a while to find the right button to click on in the right menu. This is why many users resort to keyboard shortcuts. You can also significantly speed up the work process in Excel using shortcuts for frequently used functions and inputs. We introduce you to the most useful Excel keyboard shortcuts and explain how you can create your own.
Shortcuts mean that functions can be executed faster in many programs and operating systems. To use shortcuts like these, you usually have to press several keys simultaneously, although it’s not necessary to press them exactly at the same time. It works if you simply press down one key, keep holding it down, then press another one. The function isn’t carried out until you release all keys simultaneously.
Use Excel to create spreadsheets and organise your data - included in all Microsoft 365 packages!
- Office Online
- OneDrive with 1TB
- 24/7 support
The most useful Excel shortcuts
The most popular key combinations are probably [Ctrl] + [C], [Ctrl] + [V], and [Ctrl] + [X]. These enable you to copy, paste, and cut files in many application situations. These shortcuts also work in Excel. We won’t introduce these shortcuts in this article, since they aren’t specific to Excel and can be used universally.
Instead, you will learn which special Excel shortcuts you can use to speed up work in the spreadsheet program. Besides the shortcuts for Windows, we will also list Mac Excel shortcuts.
The command key on Mac systems has changed appearance several times in recent years. While the key used to be known as an Apple key due to the Apple company logo being printed on it, nowadays it’s usually only marked with the abbreviation cmd (for command) or represented by the looped square ().
| Function | Description | Windows | Mac |
|---|---|---|---|
| Insert cells | Opens the dialog box for inserting cells, rows, or columns | [Ctrl] + [+] | [ctrl] + [⇧] + [=] |
| Delete cells | Opens the dialog box for deleting cells, rows, or columns | [Ctrl] + [-] | [⌘] + [-] |
| Edit cells | Enables you to edit the contents of a cell without switching to the toolbar | [F2] | [F2] |
| Copy cells | Copies the contents of a cell (dragged over with the mouse) to another cell | [Ctrl] + clicked mouse button | [alt] + clicked mouse button |
| Copy and insert cells | Copies the contents of a cell (dragged over with the mouse) into a new cell that is created between two others | [Ctrl] + [] + clicked mouse button | [alt] + [] + clicked mouse button |
| Change format | Opens the dialog box for changing the cell formatting | [Ctrl] + [1] | [⌘] + [1] |
| Fix cells | Switches between relative and absolute cell references while the formula is being edited if the cell is selected in the bar | [F4] | [⌘] + [T] |
| Insert date | Inserts the current date into a cell | [Ctrl] + [.] | [ctrl] + [,] |
| Insert time | Inserts the current time into a cell | [Ctrl] + [] + [.] | [⌘] + [,] |
| Insert table | Opens the dialog box for creating a table | [Ctrl] + [T] | [⌘] + [T] |
| Insert function | Opens the dialog box for inserting a function | [] + [F3] | [fn] + [⇧] + [F3] |
| Sum total | Calculates the sum of the cell(s) above the selected ones | [Alt] + [] + [0] | [⌘] + [⇧] + [T] |
| Fill out | Copies the content and format of the cell to the left of the selected cell | [Ctrl] + [R] / [U] | [⌘]+ [R] / [D] |
| Fill out several cells | Fills an entire cell area with the same value if this area is selected | [Ctrl] + [↵] | [⌘] + [↩] |
| Insert line break | Inserts a line break in a row | [Alt] + [↵] | [⌘] + [⇧] + [↩] |
| Insert comment | Inserts a comment box or opens an existing comment box | [] + [F2] | [⇧] + [F2] |
| Select rows | Selects the row(s) of the selected cell(s) | [] + [space bar] | [⇧] + [space bar] |
| Select columns | Selects the column(s) of the selected cell(s) | [Ctrl] + [space bar] | [ctrl] + [space bar] |
| Hide row | Hides an entire row | [Ctrl] + [8] | [⌘] + [8] |
| Show row | Makes the row visible again | [Ctrl] + [] + [8] | [⌘] + [⇧] + [8] |
| Hide column | Hides an entire column | [Ctrl] + [9] | [⌘] + [9] |
| Show column | Makes the column visible again | [Ctrl] + [] + [9] | [⌘] + [⇧] + [9] |
| Start of document | Jumps to the beginning of the data area (top left) | [Ctrl] + [Pos 1] | [ctrl] + [Pos 1][ctrl] + [fn] + [↑] |
| End of document | Jumps to the end of the data area (bottom right) | [Ctrl] + [End] | [ctrl] + [End][ctrl] + [fn] + [↓] |
| Start/end of a row | Jumps to the first/last non-empty cell in a row | [Ctrl] + [←] / [→] | [⌘] + [←] / [→] |
| Start/end of a column | Jumps to the first/last non-empty cell in a column | [Ctrl] + [↑] / [↓] | [⌘]+ [↑] / [↓] |
| Change spreadsheet | Switches to the next/previous spreadsheet | [Ctrl] + [PgUp] / [PgDn] | [ctrl] + [PgUp] / [PgDn][alt] + [←] / [→] |
| Insert spreadsheet | Adds a new sheet to the file | [] + [F11] | [fn] + [⇧] + [F11] |
| Save as | Opens the dialog box for saving the file under a specific path | [F12] | [⌘] + [⇧] + [S] |
| Save | Saves the document | [Ctrl] + [S] | [⌘] + [S] |
The given Excel shortcuts refer to a QWERTY keyboard. Other keyboard layouts may require different keys. On a Mac, Excel shortcuts are sometimes provided in two different versions, for example, if the keys mentioned aren’t found on a MacBook.
Creating your own Excel shortcuts
Every user has different priorities and different challenges to overcome. This makes it impossible to offer all the Excel shortcuts to please everyone. But the good news is that Microsoft enables you to create your own shortcuts. You need macros for this, which make it possible to record and save a sequence of steps. When the macro is executed afterwards, the same steps will be performed automatically by Excel. The practical thing about it is that you can assign macro shortcuts and activate them quickly. To create an Excel shortcut, first select the “Record Macro” tool, then select a name for the macro and assign a shortcut to it. You should choose a combination that isn’t already being used by Excel, otherwise the older combination will lose its original function. So, in addition to the default control key, you can also use the shift key and combine both with a letter. If you want, you can write a description with the new macro so that you can see straightaway what it does. In this first mask, you decide how you want to save the macro. If you choose “This Workbook” or “New Workbook,” the macro and therefore also the Excel shortcut are only valid in a single folder. The best way around this is to select “Personal Macro Workbook,” meaning the macro will be available whenever you use Excel. Once you’ve created a macro, you may need to make changes to it. The cell specifications within the function are always absolute. This means that as soon as you add another line, for example, it will no longer be taken into account by the macro. To change this, select the corresponding macro under “View Macros” and go to “Edit”. Microsoft Visual Basic for Applications (VBA) will open and this is where you can access the macro’s source code and make changes. The function for selecting the area can be found, for example, under “.SetRange.”
Keyboard shortcuts for controlling office programs or the operating system are extremely popular. To learn more, see our articles on Mac shortcuts, Photoshop shortcuts, PowerPoint shortcuts, Windows shortcuts and Google Sheets shortcuts.
Use Excel to create spreadsheets and organise your data - included in all Microsoft 365 packages!
- Office Online
- OneDrive with 1TB
- 24/7 support