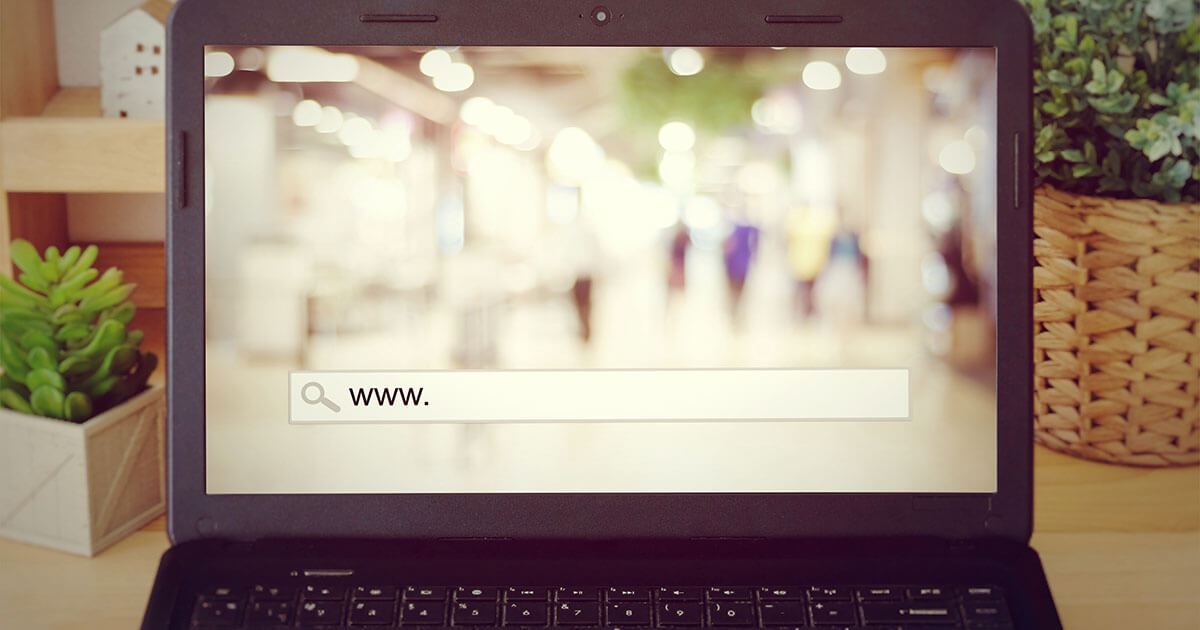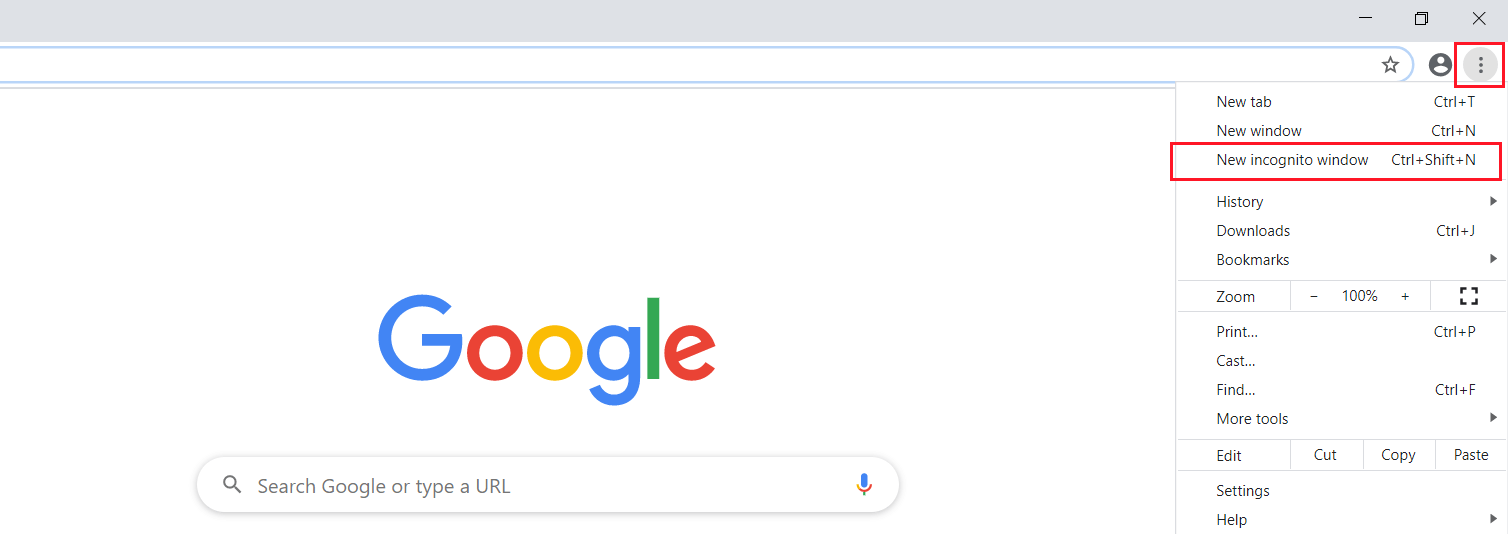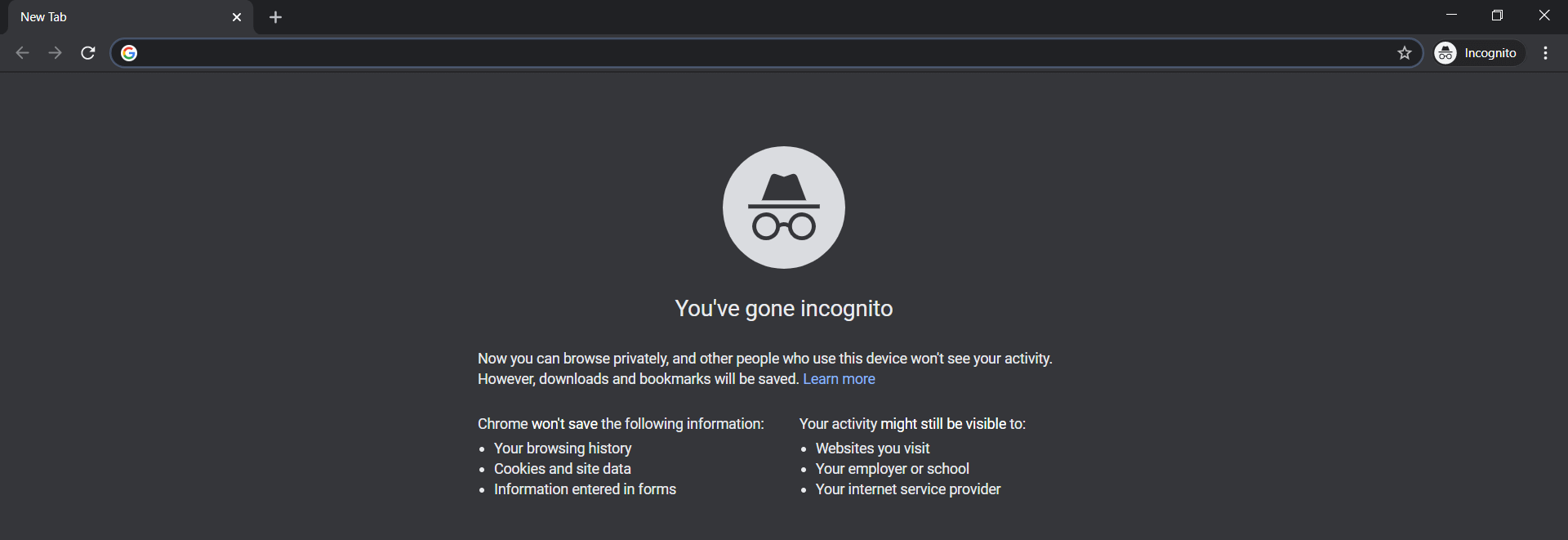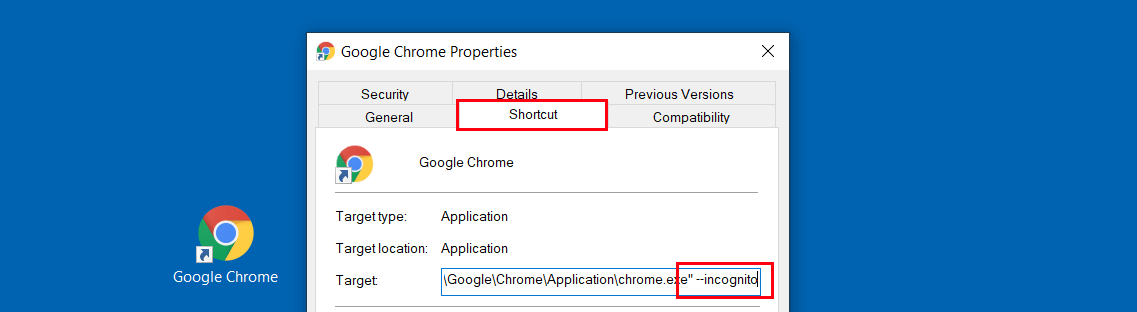Incognito mode in Chrome: how to browse privately
Privacy is an important consideration when it comes to online shopping and browsing the Internet, because we frequently disclose personal data and other sensitive information. For this reason, Google Chrome lets users launch a window (or even several) in incognito mode. When you’re browsing in incognito mode, Chrome doesn’t save private information and data such as your search history, browsing history, and cookies. However, you still have access to all the usual settings and your bookmarks.
Your Internet service provider and the owners of sites you visit can still see your activity even if you use incognito mode.
In the rest of this article, we explain how to go incognito in Chrome and how to configure Chrome if you want to use incognito mode regularly.
How to turn on incognito mode in Chrome
Alternatively, if you’ve got a normal Chrome window open, you can use a shortcut to open an incognito window. In Windows the shortcut is [Ctrl] + [Shift] + [N]. The Mac equivalent is [CMD] + [Shift] + [N].
You can open as many windows and tabs as you like in incognito mode. If you have multiple incognito windows open, Chrome displays the number next to the incognito symbol in the top right-hand corner.
Once you’ve finished browsing, to end your incognito session, simply close all of the windows you opened.
Incognito mode in Chrome: how to create a desktop shortcut
If you plan on using incognito mode regularly, it might be worth creating a shortcut on your desktop. That way, you can open an incognito window simply by double-clicking on the icon. Here’s how to create a desktop shortcut:
- Create a desktop shortcut for the Chrome executable file (“chrome.exe”) located in the installation folder. If you’ve already got a Chrome shortcut on your desktop, you can just use that of course.
- Right-click on the shortcut and click on “Properties” in the context menu.
- In the “Shortcut” tab, find the line that says “Target”. This contains the path to the executable file. Right at the end of the path, after the quotation marks, add “-incognito” with a space before it.
- Click on “Apply” and then on “OK”. When you double-click on the shortcut, Chrome will now launch in incognito mode.
You’ll need administrator rights to set up an incognito shortcut.