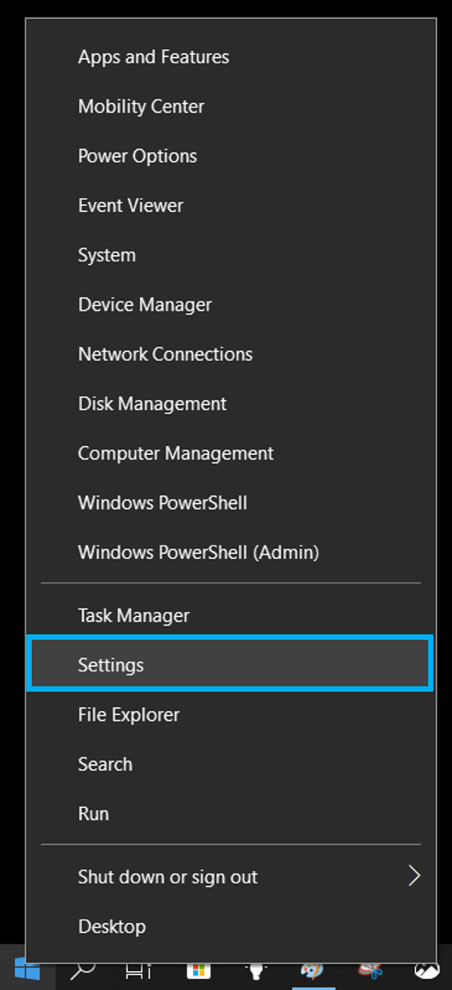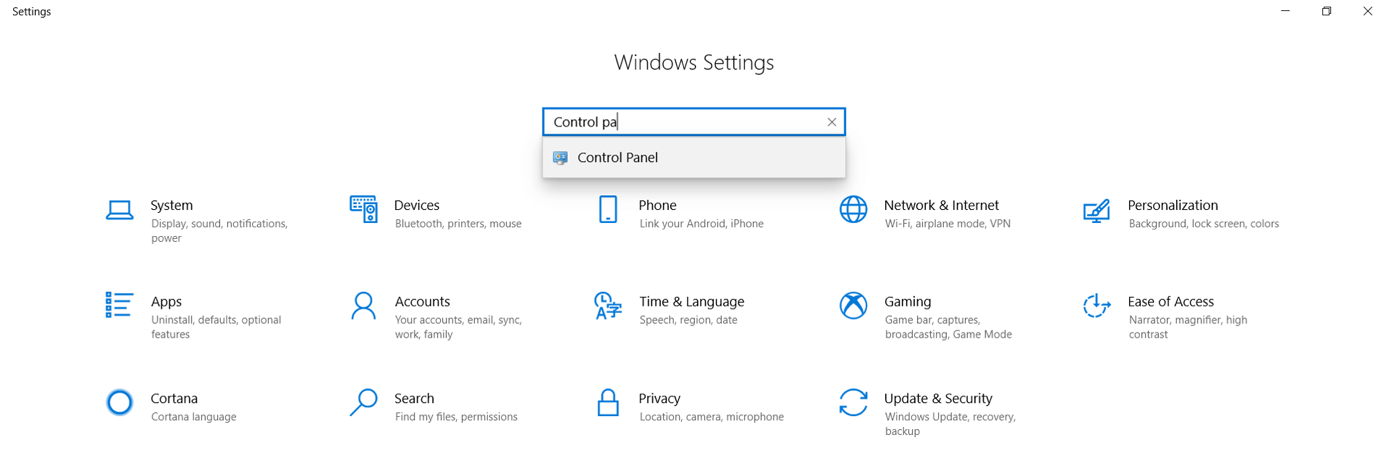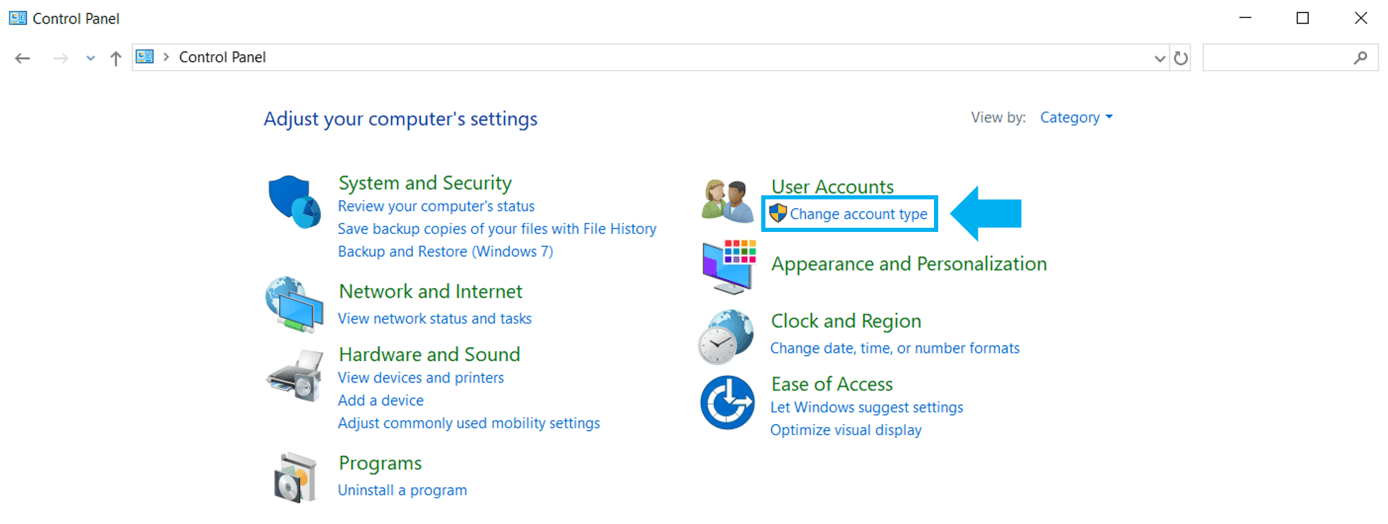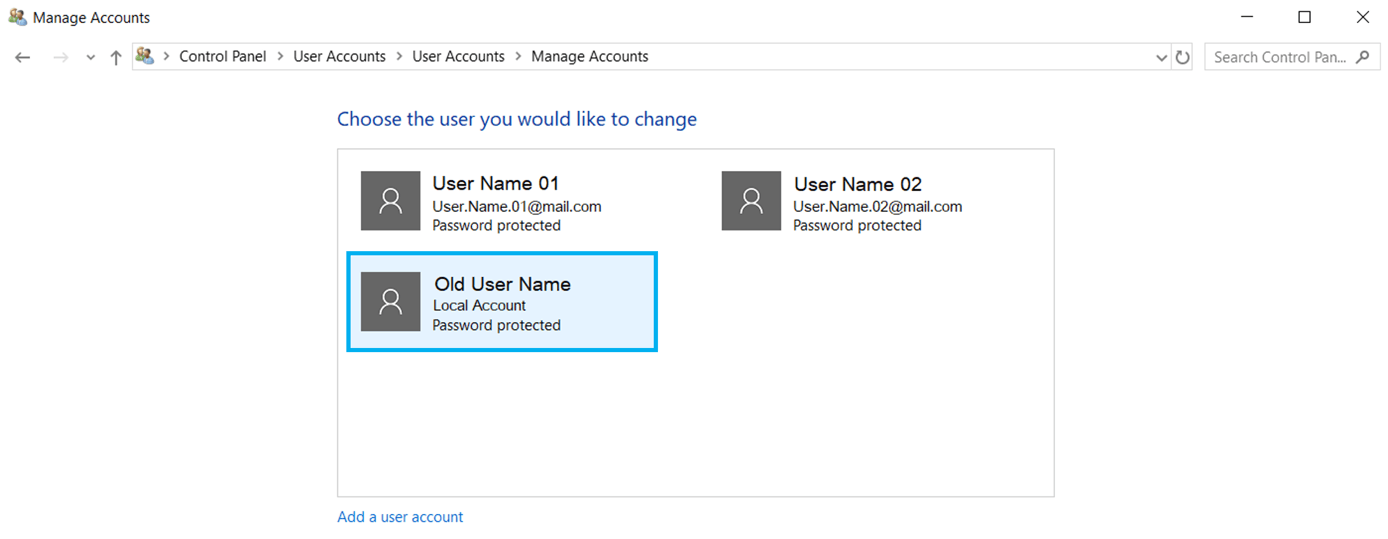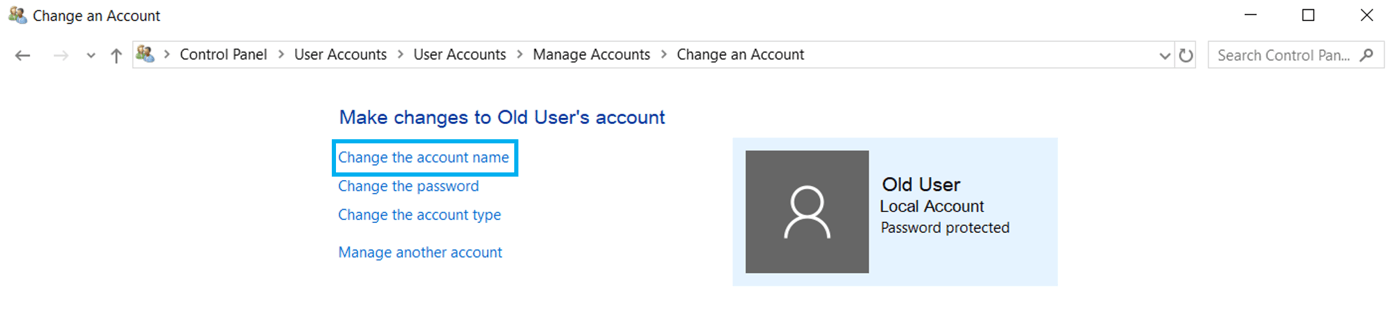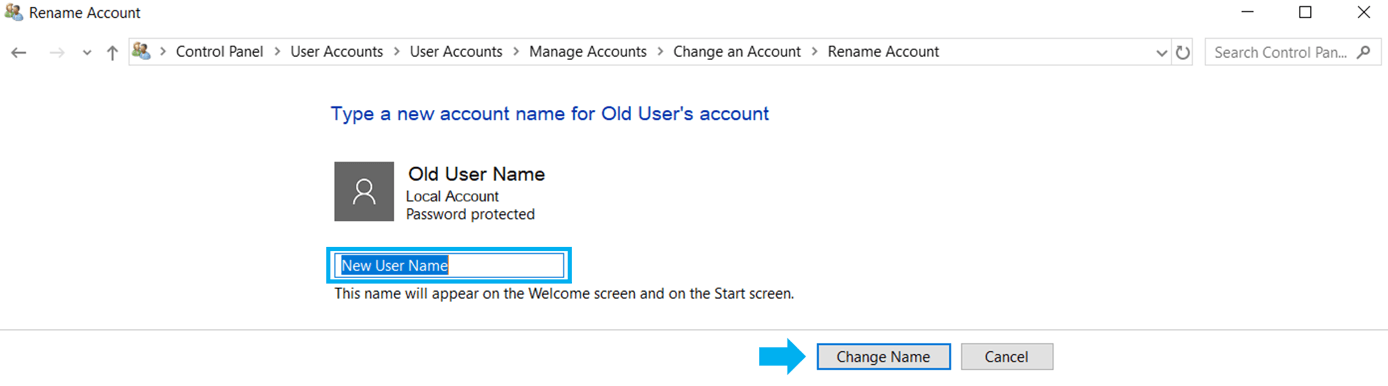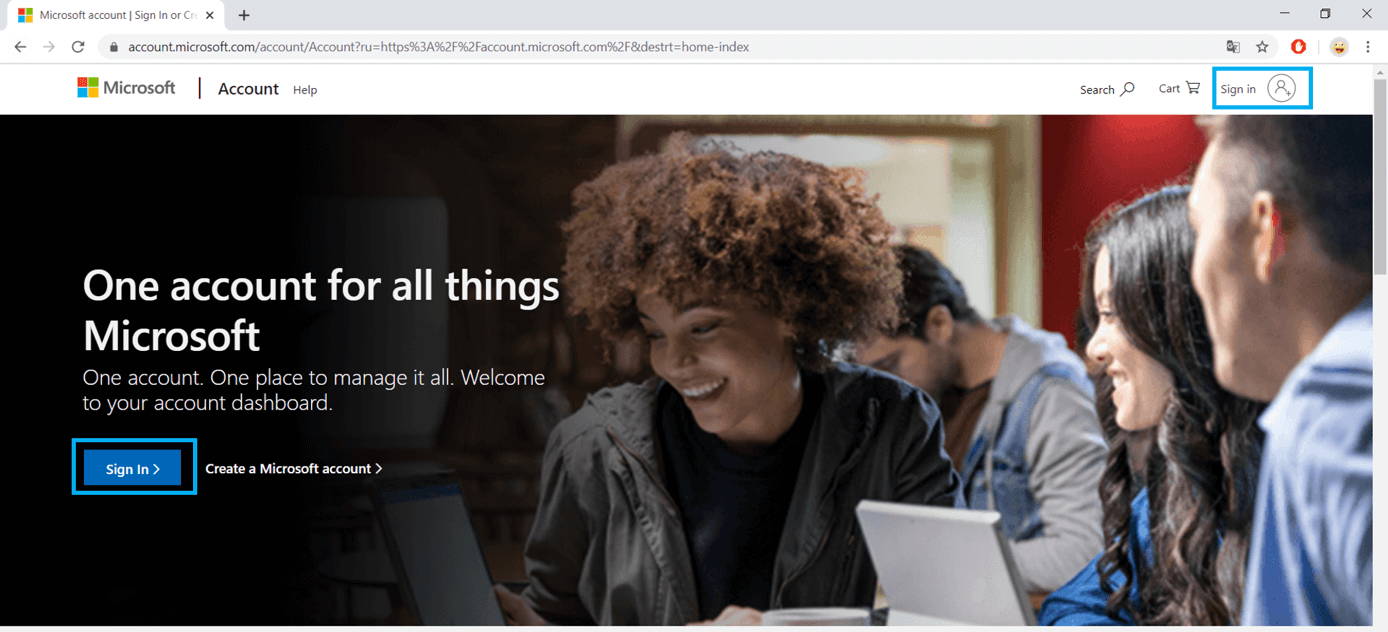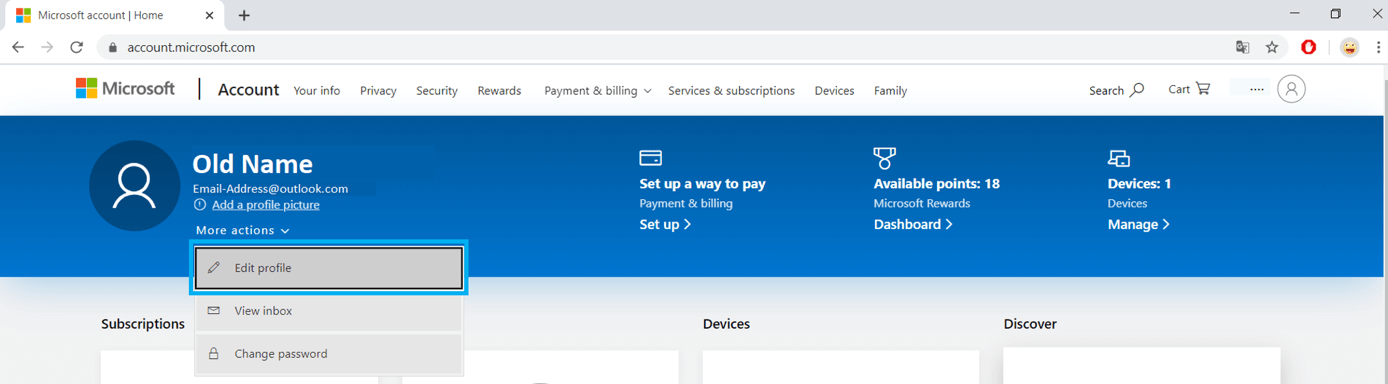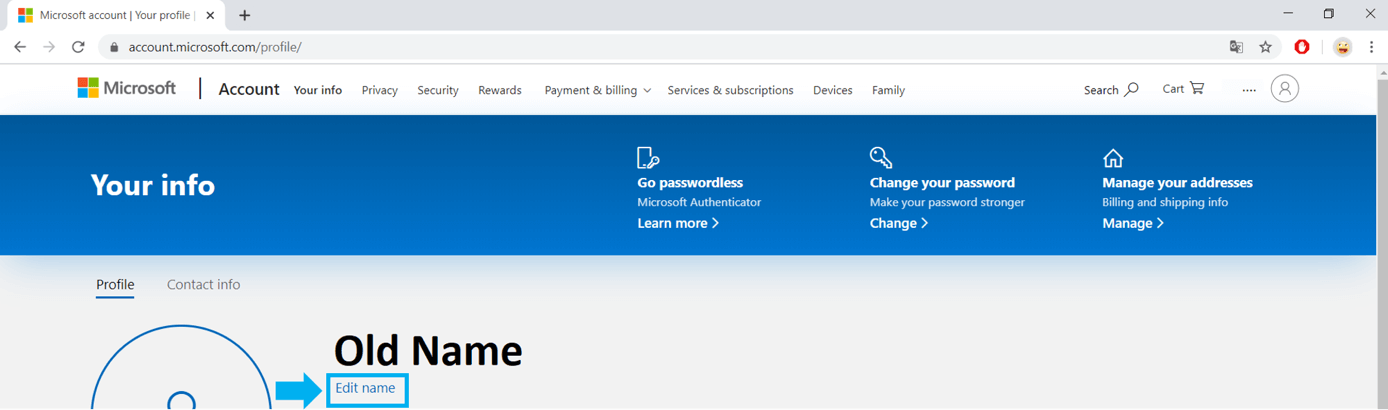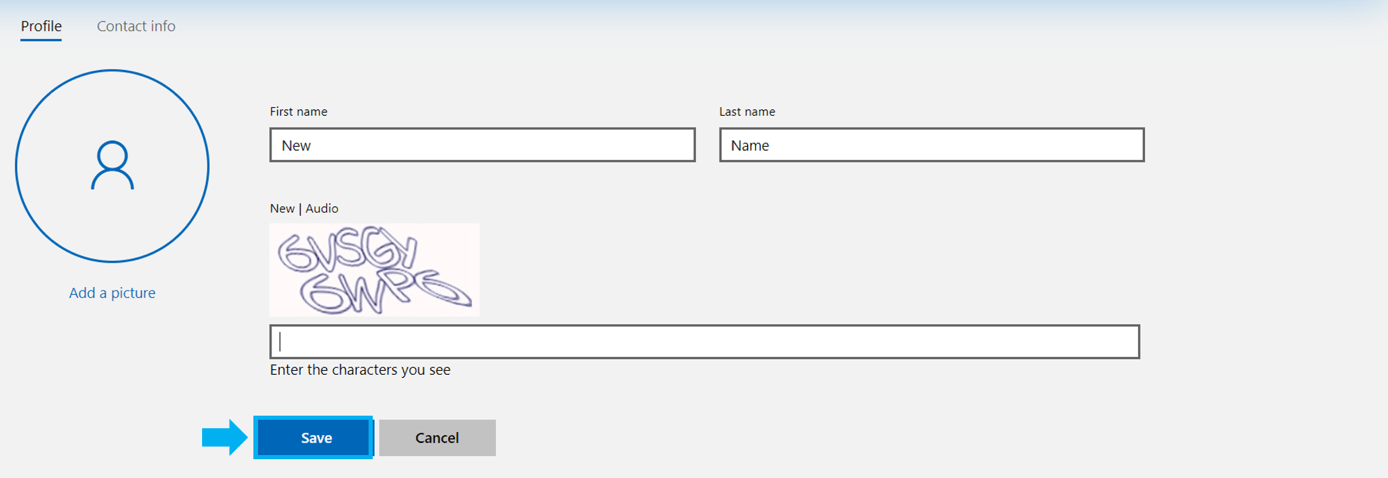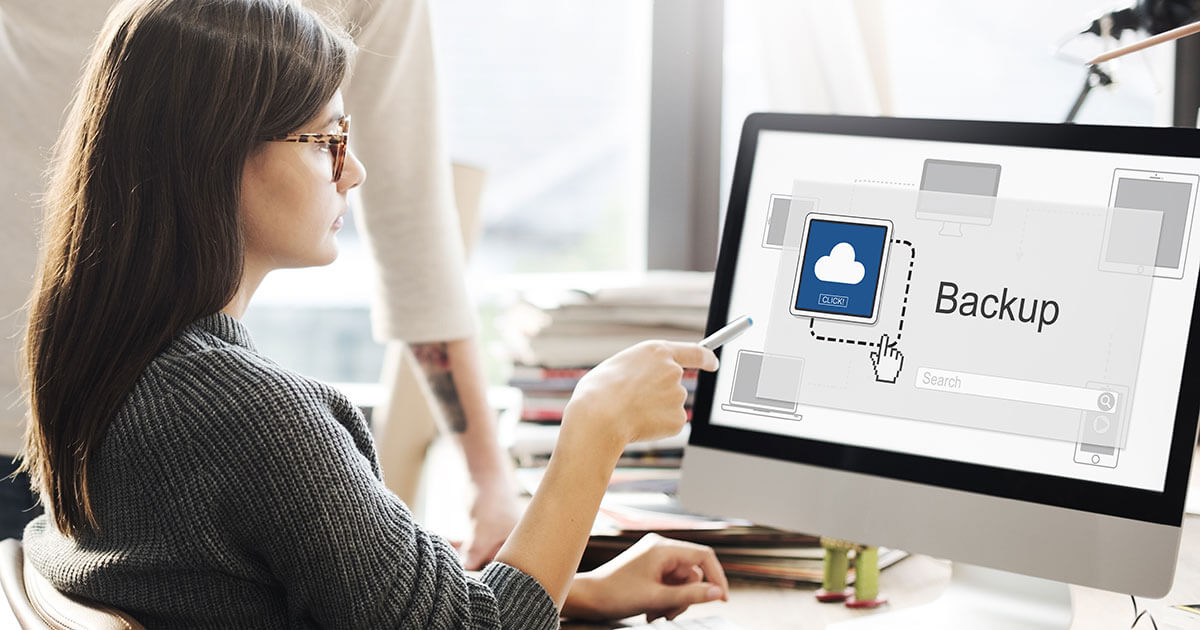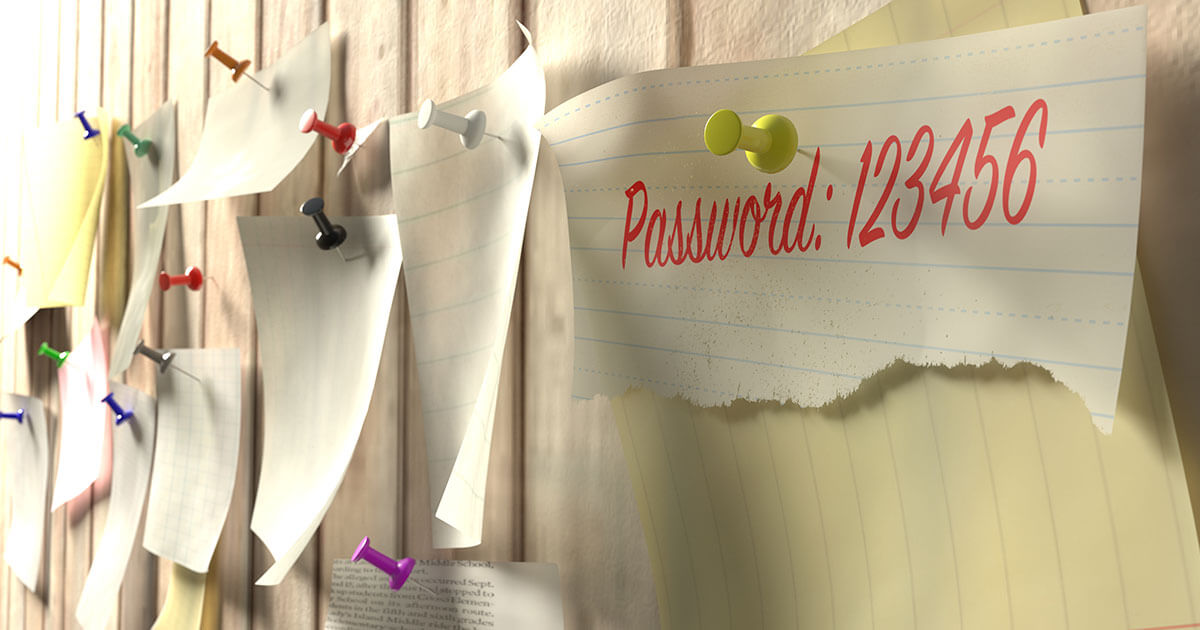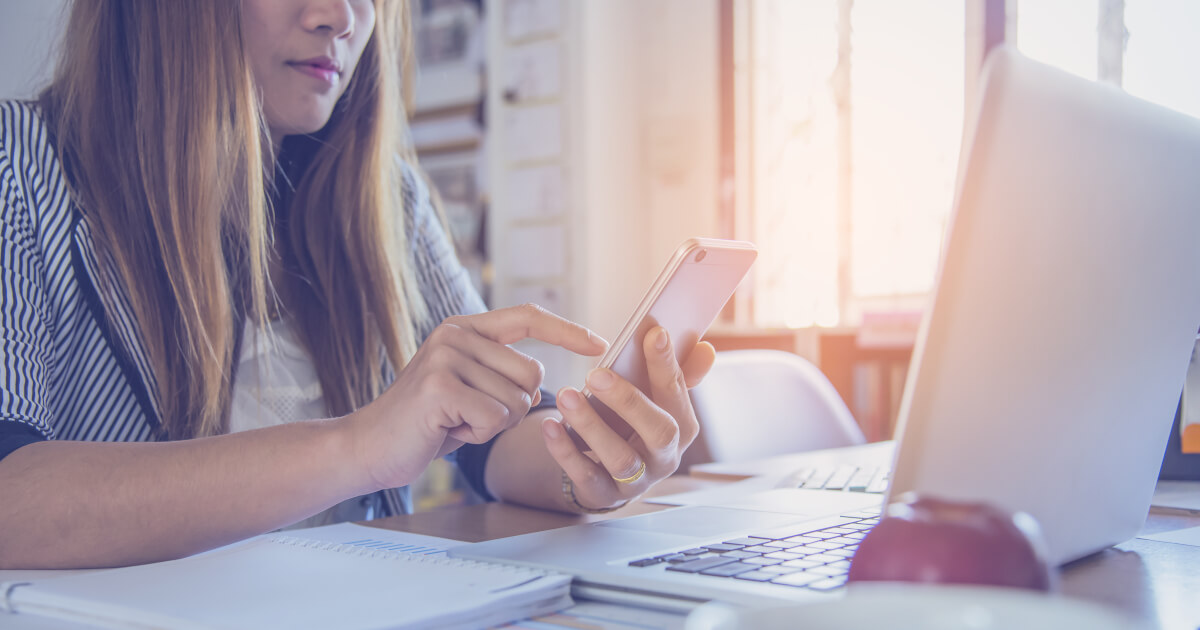How to change user names in Windows 10
Depending on the type of account you’ve got, there are multiple options to change your Windows 10 account name. The “hard” way involves resetting Windows 10. However, this is a relatively complex process and is only worth it where every other option fails or if you encounter a grave issue such as Windows no longer starting up.
Most cases won’t require a full reset just to change your Windows user name. Changing your account name in Windows 10 is usually a straightforward process. But there are different steps involved to change a local account name versus an online one.
The local Windows 10 user account can be changed directly via the Control Panel. If you’re looking to change the name on your Microsoft account, you’ll need to access the Preferences menu. We’ll explain both options in detail below.
Cheap domain names
Domains as original as your ideas. What are you waiting for?
Make your project a success with the perfect domain extension!
Changing your user name: Windows 10 with local account
- Launch the Control Panel: Windows 10 provides different ways to launch the Control Panel including Windows shortcuts. The easiest way to access the Settings is by clicking on the Windows symbol from the start list or alternatively the Windows key on your keyboard. Select Settings or the gear icon and enter “Control Panel”.
- Confirm your selection by choosing “Change name”.
Once you’ve completed all these steps, you can log out. The sign-in field should now show your new user name.
If you’re unsure of the operating system version currently installed on your computer, you can view it in a few simple steps. It’s just as easy to change your user name in Windows 7, for example.
Changing your Windows 10 account name using a Microsoft account
If you’re logged in with a Microsoft account, the name displayed is the user name of your account. If you want to change it, you will need to change your Windows account settings from your Microsoft account.
You can do so by logging into your Microsoft account which can be located via the Settings menu.
On the first page of your Windows Settings, open the “Accounts” overview. A link should be displayed below your user name and email address. By clicking this link, you will be taken to the Microsoft account login page. Note that you need to have Internet access for the web page to launch.
To change your Windows 10 user account online, follow these steps:
- Log in to your Microsoft user account: You can sign in to your account by hitting the button in the centre of the display or the Sign in option at the top right of the window.
Once you’ve logged out and in again, you should be able to view your new user name. Occasionally, it may take a little longer until changes have been implemented across all your devices.
Importantly, both methods to change your Windows 10 user name will not have an effect on the name of the user directory. This directory was created when you created your user account and won’t be modified even after you change your user name. Manual changes to the directory could cause issues. If you plan to change the name of the directory, you should sign up for a new user account with the correct name and transfer all your data to that account.
Changes to your Microsoft account name will affect all other Microsoft services including email and Office applications. That means that your user name will also be your email account name.
Your Microsoft account is not just connected to Windows, but also many Microsoft products such as the Office suite. The latest version of the software is included in the Microsoft 365 package.
Microsoft 365 for Business with IONOS!
Powerful Exchange email and the latest versions of your favourite Office apps on any device - get started with our free setup assistance.